Crearea organigrame folosind SmartArt - Birou de asistență pentru clienți
Diagrama bloc reprezintă etapele succesive ale unei sarcini sau proces. Există mai multe aspecte diferite, SmartArt, care pot fi utilizate pentru a reprezenta etapele procesului, inclusiv aspectul în cazul în care puteți adăuga fotografii.
Aspect „Process Accent Picture“ - unul dintre multele procese layout care pot fi folosite pentru a prezenta imagini referitoare la etapele succesive ale unei sarcini sau proces. De exemplu, folosind acest aspect poate arăta procesul de conversie a deșeurilor de bucătărie în compost pentru grădină.
Acest articol explică modul de a crea scheme logice care pot conține imagini. Tehnicile descrise în acest articol pot fi utilizate pentru a crea sau a modifica practic orice elemente grafice SmartArt. Pentru a obține rezultatul dorit, încercați să utilizați diferite aspecte.
Cu grafică SmartArt în Excel, PowerPoint și Word, puteți crea diagrame de flux, și adăugați-le la lista din prezentare sau un document.
În fila Inserare, în grupul Ilustrații, faceți clic pe butonul SmartArt.
Colecția de grafică SmartArt, selectați elementele procesului. și apoi faceți clic dublu Procesul de imagine Accent.
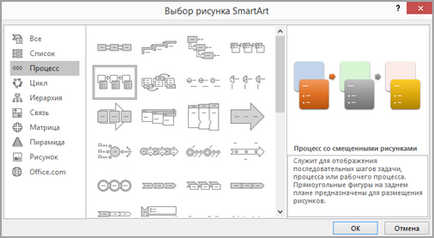
În figură, în care doriți să adăugați o imagine, faceți clic pe pictograma de imagine. Selectați o imagine și faceți clic pe Inserare.
Pentru introducerea textului, efectuați una dintre următoarele:
În text, faceți clic pe [Text] și introduceți conținutul.
Notă: În cazul în care zona de text nu este afișată, în fila Proiectare, faceți clic pe Text Area.
Copiați textul dintr-o altă locație sau program în zona de text, faceți clic pe [Text]. și apoi introduceți conținutul copiat.
Faceți clic pe câmpul în grafica SmartArt, și introduceți textul.
Notă: Pentru rezultate optime, utilizați această acțiune după adăugarea toate câmpurile necesare.
Adăugarea sau eliminarea piese organigrame
Dați clic pe grafic SmartArt la care doriți să adăugați un câmp.
Faceți clic pe un câmp existent, în apropiere de locul de inserție a noului câmp.
Pe fila Proiectare, în grupul Creare, faceți clic pe săgeata de pe figura de lângă butonul pentru a adăuga cifra.
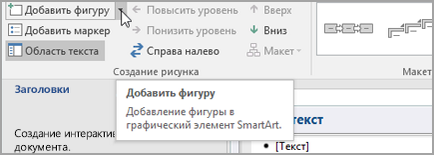
Dacă nu vedeți fila Design. asigurați-vă că pentru a alege un grafic SmartArt.
Efectuați una dintre următoarele :.
Pentru a insera un câmp la același nivel ca și câmpul selectat, dar după aceasta, apoi faceți clic pe Adăugați o formă după.
Pentru a insera un câmp la același nivel ca și câmpul selectat, dar în fața lui, apoi faceți clic pe Adăugare pentru a forma.
Dacă este necesar, adăugați un câmp diagrame bloc, încercați să adăugați un câmp înainte sau după câmpul selectat pentru a determina o locație pentru noul câmp.
Adăugarea unui câmp de zonă de text
Plasați cursorul la începutul textului, în cazul în care doriți să adăugați o formă.
Introduceți textul dorit într-o formă nouă, apoi apăsați ENTER. Pentru a adăuga padding la figură, apăsați tasta TAB, și să-l transfere la stânga - tastele SHIFT + TAB.
Pentru a elimina un câmp, faceți clic pe marginea, apoi apăsați DELETE.
Muta piesele în diagrama bloc
Pentru a muta o piesă, faceți clic pe ea și trageți-l într-o locație nouă.
Schimbarea culorilor organigrame
Pentru a adăuga rapid grafice SmartArt un aspect profesional, puteți schimba culoarea de diagrame bloc, sau se aplică la stilul SmartArt. Puteți adăuga, de asemenea, efecte, cum ar fi efecte de strălucire, de netezire sau de volum. Mai mult decât atât, în prezentări PowerPoint pot anima organigrame.
Aplicați o culoare temă
Faceți clic pe grafic SmartArt, culoarea pe care doriți să îl modificați.
Pe fila Proiectare, în grupul Stiluri SmartArt, faceți clic pe Modificare culoare.
Dacă nu vedeți fila Design. asigurați-vă că pentru a alege un grafic SmartArt.
Selectați combinația de culori dorită.
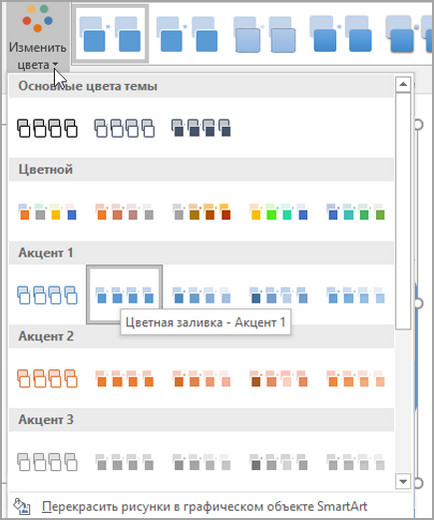
Schimbarea stilului sau de culoare de fundal în câmpurile organigramele
Cele SmartArt grafica, faceți clic dreapta pe forma pe care doriți să o modificați și selectați forma Format.
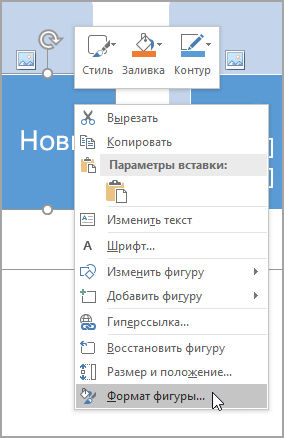
Pentru a schimba stilul de umplere, în faceți clic pe săgeata de lângă forma de format Fill. pentru a extinde lista și selectați una dintre următoarele opțiuni:
Imagine sau textura
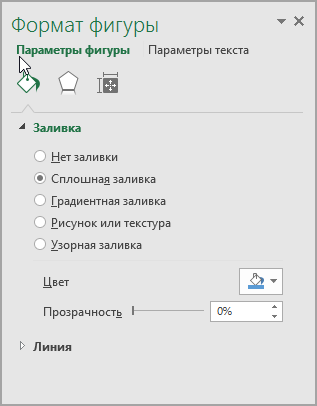
Faceți clic pe butonul de culoare și selectați o culoare din colecția.
Pentru a specifica gradul de transparență a culorii de fundal, mutați cursorul de transparență sau de a introduce un număr în caseta de lângă ea. Valoarea de transparență poate fi ajustat de la 0 (, setarea implicită complet opacă) până la 100% (complet transparent).
Schimbarea stilului și culoarea de frontieră litere
Cele SmartArt grafica, faceți clic dreapta pe forma pe care doriți să o modificați și selectați forma Format.
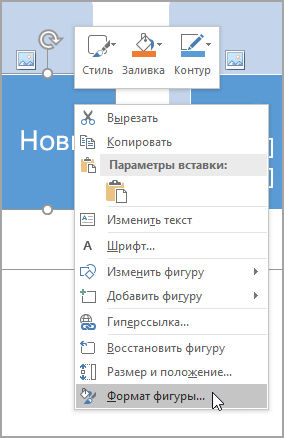
Pentru a schimba culoarea de frontieră, în formatul cifrelor, faceți clic pe săgeata de lângă linia de poziție. pentru a extinde lista și selectați una dintre următoarele opțiuni:
"No Line", "linie solidă" sau "gradient de linie"
Transparența (utilizând cursorul sau introduceți un procentaj)
Lățimea (în pixeli)
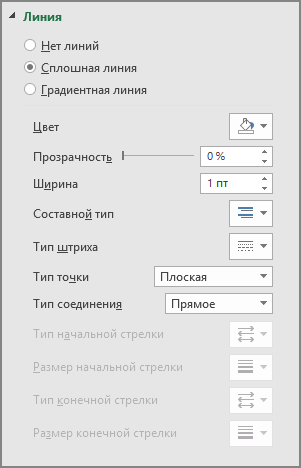
Aplicarea stil SmartArt la diagrama bloc
Stilul SmartArt - o combinație de efecte diferite, cum ar fi stiluri de linii, rame, sau efecte tridimensionale care pot fi aplicate la domeniile de un grafic SmartArt pentru a le da un profesionist, specie unică.
Faceți clic pe grafic SmartArt, stilul SmartArt pe care doriți să îl modificați.
Pe fila Proiectare, în grupul Stiluri SmartArt, selectați stilul dorit.
Dacă nu vedeți fila „Design“, asigurați-vă că pentru a alege un grafic SmartArt.
(NOTĂ.) Atunci când cursorul mouse-ului pe o miniatură devine evident modul în care stilul SmartArt în figura SmartArt.
În plus, puteți muta o formă sau să le redimensiona și adăugați efecte, umpleri și imagini.
organigrame de animație
Dacă utilizați un PowerPoint, puteți anima o diagramă bloc pentru a atrage atenția asupra cifrelor individuale.
Dați clic pe grafic SmartArt pe care doriți să animați.
În fila Animații, în grupul de efecte de animație, faceți clic pe Setări și selectați secvența.
Notă: Dacă copiați o diagramă bloc cu aplicarea pentru ea efectul de animație la un alt diapozitiv, efectul va fi, de asemenea, copiate.
Pentru mai multe informații,
În acest articol,
Creați organigrame cu desene
În fila Inserare, în grupul Ilustrații, faceți clic pe butonul SmartArt.
Colecția de grafică SmartArt, selectați elementele procesului. și apoi faceți clic dublu Procesul de imagine Accent.
În figură, în care doriți să adăugați o imagine, faceți clic pe pictograma de imagine. Selectați o imagine și faceți clic pe Inserare.
Pentru introducerea textului, efectuați una dintre următoarele:
În text, faceți clic pe [Text] și introduceți conținutul.
Copiați textul dintr-o altă locație sau program în zona de text, faceți clic pe [Text]. și apoi introduceți conținutul copiat.
Notă: În cazul în care zona de text nu este afișat, faceți clic pe control.
Faceți clic pe câmpul în grafica SmartArt, și introduceți textul.
Notă: Pentru rezultate optime, utilizați această acțiune după adăugarea toate câmpurile necesare.
Adăugarea sau eliminarea piese organigrame
Dați clic pe grafic SmartArt la care doriți să adăugați un câmp.
Faceți clic pe un câmp existent, în apropiere de locul de inserție a noului câmp.
Lucrul cu grafica SmartArt pe fila Proiectare, în grupul Creare, faceți clic pe săgeata de sub imagine pentru a adăuga comanda figura.
Dacă nu este afișată fila SmartArt Tools sau de proiectare, selectați graficul SmartArt.
Efectuați una dintre următoarele :.
Pentru a insera un câmp la același nivel ca și câmpul selectat, dar după aceasta, apoi faceți clic pe Adăugați o formă după.
Pentru a insera un câmp la același nivel ca și câmpul selectat, dar în fața lui, apoi faceți clic pe Adăugare pentru a forma.
Dacă este necesar, adăugați un câmp diagrame bloc, încercați să adăugați un câmp înainte sau după câmpul selectat pentru a determina o locație pentru noul câmp.
Adăugarea unui câmp de zonă de text
Plasați cursorul la începutul textului, în cazul în care doriți să adăugați o formă.
Introduceți textul dorit într-o formă nouă, apoi apăsați ENTER. Pentru a adăuga padding la figură, apăsați tasta TAB, și să-l transfere la stânga - tastele SHIFT + TAB.
Pentru a elimina un câmp, faceți clic pe marginea, apoi apăsați DELETE.
Muta piesele în diagrama bloc
Pentru a muta o piesă, faceți clic pe ea și trageți-l într-o locație nouă.
Schimbarea culorilor organigrame
Pentru câmpuri în grafic SmartArt, puteți aplica variații de culoare ale temei de culoare.
Aplicați o culoare temă
Faceți clic pe grafic SmartArt, culoarea pe care doriți să îl modificați.
Lucrul cu grafica SmartArt pe fila Proiectare, în grupul Stiluri SmartArt, faceți clic pe Modificare culoare.
Dacă nu este afișată fila SmartArt Tools sau de proiectare, selectați graficul SmartArt.
Selectați combinația de culori dorită.
Schimbarea culorii liniei sau stilul de frontieră litere
Cele SmartArt grafica dați clic dreapta pe marginea formei pe care doriți să o modificați și selectați forma Format.
Pentru a schimba culoarea semnelor de frontieră, faceți clic pe Linie de culoare. faceți clic pe butonul de culoare și selectați o culoare.
Pentru a schimba forma de frontieră, faceți clic pe tipul de linie și specificați setările necesare.
Modificări în organigrame câmpul de culoare de fundal
Faceți clic dreapta pe piesele de frontieră, și apoi faceți clic pe Format figură.
Dați clic pe zona de umplere și selectați umplere,.
Faceți clic pe butonul de culoare și selectați o culoare.
Pentru a specifica gradul de transparență a culorii de fundal, mutați cursorul de transparență sau de a introduce un număr în caseta de lângă ea. Valoarea de transparență poate fi ajustat de la 0 (, setarea implicită complet opacă) până la 100% (complet transparent).
Aplicarea stil SmartArt la diagrama bloc
Stilul SmartArt - o combinație de efecte diferite, cum ar fi stiluri de linii, rame, sau efecte tridimensionale care pot fi aplicate la domeniile de un grafic SmartArt pentru a le da un profesionist, specie unică.
Faceți clic pe grafic SmartArt, stilul SmartArt pe care doriți să îl modificați.
Lucrul cu grafica SmartArt pe fila Proiectare, în grupul Stiluri SmartArt, faceți clic pe stilul.
Dacă nu este afișată fila SmartArt Tools sau de proiectare, selectați graficul SmartArt.
(NOTĂ.) Atunci când cursorul mouse-ului pe o miniatură devine evident modul în care stilul SmartArt în figura SmartArt.
organigrame de animație
Dați clic pe grafic SmartArt pe care doriți să animați.
În fila Animații, în grupul, faceți clic pe Animare Animație și selectați secvența.
Notă: Dacă copiați o diagramă bloc cu aplicarea pentru ea efectul de animație la un alt diapozitiv, efectul va fi, de asemenea, copiate.