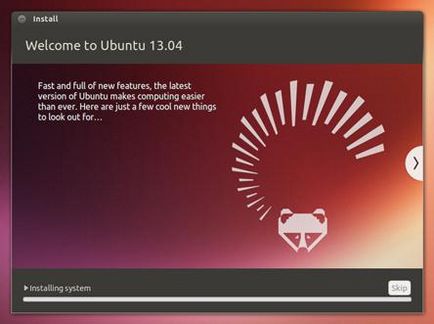Crearea unei unități de boot și instalarea ubuntu de fulger
Dacă decideți să instalați Ubuntu, dar computerul nu conduce pentru discul cu laser, nu alerga la magazin sau un prieten. Astăzi, pentru instalarea Ubuntu nu necesită prezența obligatorie a unității, puteți crea cu ușurință o unitate flash USB bootabil.
Crearea unui unitate USB bootabil folosind WinSetupFromUSB
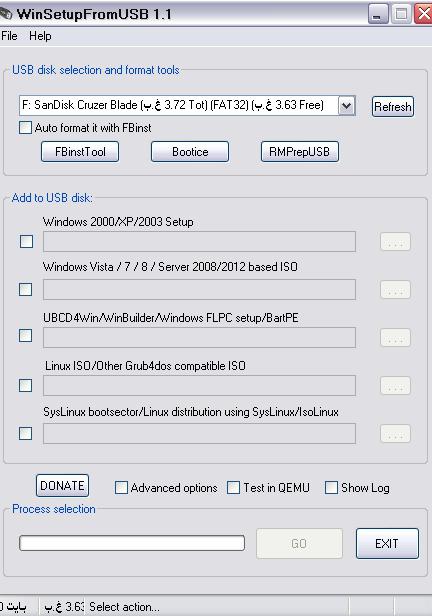
- Descarcă imaginea Ubuntu, bine, sistemul de operare este liber, astfel încât problemele din această etapă nu poate apărea.
- Descarcă programul WinSetupFromUSB. Acesta poate fi găsit pe site-ul oficial al Microsoft.
- Start WinSetupFromUSB.
- Pe fereastra principală, selectați-stick-ul USB, pe care doriți să o utilizați ca o cizmă. (Salvați mai întâi toate datele importante stocate pe unitatea, deoarece acesta va fi formatat în procesul programului de lucru).
- Selectați caseta de validare „Auto Format“ element.
- Bifați caseta „Linux ISO“.
- Faceți clic pe butonul cu trei puncte și specificați locația programului imaginii Ubuntu.
- Ecranul va afișa o casetă de dialog vă solicită să denumiți elementul bootloader Grub. Puteți scrie orice expresie, cum ar fi, „Instalarea ubuntu c stick-ul.“ La instalare, acesta va avea nici un efect.
- Faceți clic pe butonul «Go», după care aplicația va notifica faptul că toate datele de pe unitatea flash vor fi șterse. Confirmați selecția și așteptați până când procesul este terminat.
Crearea unei unități de boot folosind UNetbootin
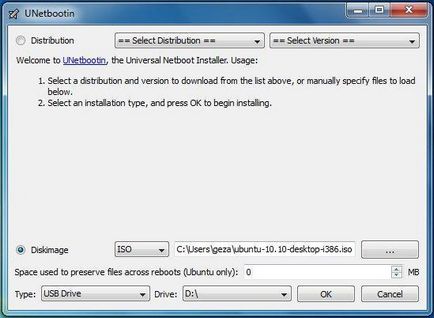
setările BIOS
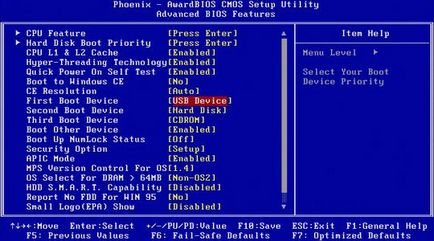
După ce creați o unitate de bootabil USB, aveți nevoie pentru a merge în BIOS-ul și să modificați setările de un pic, în caz contrar instala Ubuntu de la o unitate USB nu ar fi posibil. Pentru a face acest lucru, reporniți computerul și urmați mesajele de pe ecran. Uneori, pentru a intra în setările BIOS, va trebui să apăsați tasta F2, dar cele mai multe dintre producătorii sunt setate să utilizeze butonul „DEL“. Aici, faceți clic pe tab-ul „Advanced“, precum și dispozitivul de încărcare (Primul dispozitiv de pornire) setat pe USB. Ieșiți din BIOS și salvați modificările (de obicei, acest lucru se poate face prin apăsarea „F10“ sau prin selectarea elementului corespunzător din fila „Quit“ buton).
pregătire
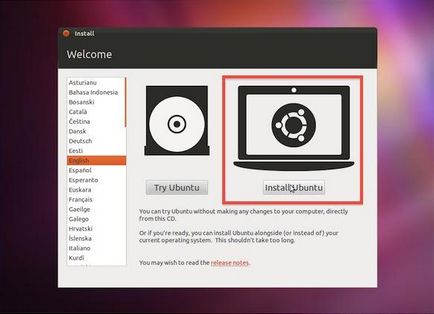
- După ce toate manipulările în BIOS și porniți calculatorul din meniul ecranul de selecție, care va oferi fie instala Ubuntu de la o unitate USB sau pentru a rula LiveCD. Alegeți o setare.
- După ce selectați deschide o fereastră de pregătire. Utilizatorul va cere să-l pentru a se asigura că HDD-ul are suficient spațiu liber, și, în plus, conectați un computer la Internet.
- De multe ori conecta la Internet nu va fi, cu excepția cazului când se utilizează o conexiune Wi-Fi-router. Dacă lăsați configurarea fără posibilitatea de conectare la rețeaua globală, orice erori în procesul nu va avea loc pur și simplu nu va descărca cele mai recente actualizări. Ele pot fi instalate ulterior.
- În partea de jos inscripția „instala software-ul terț“ va fi amplasat în fereastra. Bifați caseta de selectare de lângă aceasta: software-ul terță parte este cea care nu este acoperită de GPL.
partiție Editare HDD
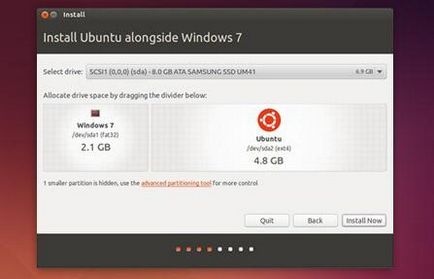
Finalizarea și instalarea