Creați un calendar în Excel pentru anul
Rezultatul finit
Pentru cei care doresc doar să descărcați calendarul în Excel pentru anul curent, imaginea de mai jos arată cum arată. Red marcate concediu, roz - week-end. ziua curentă și de umplere selectat automat.
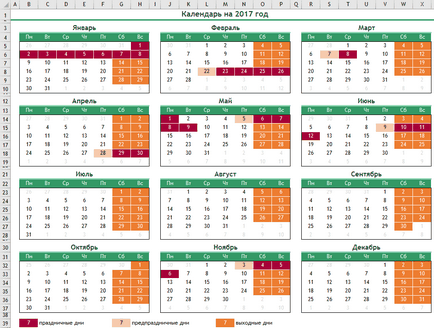
Instrucțiuni pas cu pas a crea un calendar în Excel
Acum vom crea automat calendar care este util nu numai pentru anul în curs, dar, de asemenea, în toți anii următori. Și pentru asta, nu avem nevoie de macro-uri și de programare. Tot ce voi arăta - face folosind caracteristici standard Excel.
prima pagină a ziarelor
În celula A1, încercând să conducă următoarea formulă: = „calendar“ YEAR (TODAY ()) „Anul“. ASTĂZI Funcția () returnează data curentă (o vom folosi de multe ori). Prin urmare, o grămadă de funcții YEAR (TODAY ()) revin la noi in acest an.
Pentru a crea un antet pentru următoarele luni sunt de gând să utilizeze o altă funcție foarte utilă = EDATE (B3; 1). Această funcție returnează data spațiere un anumit număr de luni (în acest caz, unul). Astfel, vom obține următoarea imagine (opțional, am adăugat un pic de formatare):
număr ștampilat
Pentru a pune în mod automat pe calendar, vom folosi doar o singură formulă - o formulă de matrice. În aparență sună înfricoșător, dar dacă te uiți - totul este ușor și simplu. Selectați B5 celulă: H10 și introduceți următoarea formulă (nu se grăbește să apăsați Enter):
= DATE (AN (B3) LUNI (B3); 1-1) - (ZISĂPT (DATE (AN (B3) LUNI (B3); 1-1)) - 1) * + 7+
În schimb, apăsați tasta Enter combinația Ctrl + Shift + Enter. introducând astfel o formulă matrice. Ca rezultat, în intervalul preferat al numărului care rezultă din lunile celula B3.
formata
Formatarea celulei, astfel încât acestea să conțină numai cifre (nu în întregime data). Selectați datele, deschideți Formatare celule (Ctrl + 1) și introduceți manual următorul format:
Calendarul ia toate forma mai familiar.
Adăugarea formatare condițională
Deoarece formatul am ales fontul gri deschis și a luat următoarea imagine:
selectați automat data curentă în calendar
Pentru a face acest lucru, vom crea o altă regulă de formatare condițională. Celula va fi formatat numai în cazul în care valoarea sa este egală cu data curentă (= TODAY ()):
Alegem week-end în calendar Excel
În acest moment, ne debarasăm de celule convenționale de turnare. Alegeți pe gustul tau. Am primit acest lucru:
Adăugarea de vacanțe
Creați o nouă foaie Excel (Holidays) și adăugați la un tabel de inteligent, cu o coloană de sărbători. În această coloană, am enumerat toate sărbătorile. Eu deja am, nu ezitați să copieze și să utilizeze.
Să ne întoarcem la calendarul nostru, și de a crea o altă regulă folosind formatarea condițională. formulă de formatare condițională ar fi pentru a verifica dacă data este o sărbătoare. Și dacă formula returnează TRUE celulei va fi formatat. Iată formula:
= NOT (ISERROR (MECI (B5; INDIRECTE ( "Sărbătorile [Holidays]"), 0))). Este demn de remarcat faptul că, atunci când adăugați sau modificați vacanța, calendarul va fi formatat automat.
Rămâne de a copia celulele B5: H10 în celelalte luni și în calendarul nostru automat este dispus și capabil să ne servi pentru mai mulți ani.
culori pentru calendar Excel Schimbarea
Dacă creați un calendar pentru a utiliza o temă de culoare, apoi le puteți modifica într-o singură mișcare simplă. Pur și simplu schimbarea temei de culoare de pe fila Aspect pagină. Alegeți unul care vă place.