Cum de a activa tastatura virtuală 3
cazuri rare, în cazul în care o nevoie urgentă de a imprima ceva, iar tastatura este rupt sau nu. În abordarea acestei probleme, vom ajuta la tastatura virtuală.
Apropo, această tastatură este necesară nu numai pentru că nu există nici o bază „manual“, tastatura, este necesar ca, uneori, din motive de siguranță (există malware „keylogger“ pe Internet, care sunt concepute pentru a ține evidența activităților pe computer și să transfere datele către un terț).
Sarcina noastră. Aflați pentru a localiza și deschide programul "On-Screen Keyboard" (o tastatură virtuală).
Ceea ce avem nevoie. instalat Windows.
Opțiunile pentru a include o tastatură virtuală
În această lecție ne vom uita la mai multe opțiuni pentru încorporarea tastatura încorporată pe exemplul Windows 7, și puteți alege opțiunea care este mai convenabil și mai rapid pentru tine.
Start și căutare rapidă
Aceasta este cea mai rapidă opțiune, dar combinația de taste de destinație (această metodă este descrisă mai jos, cel mai recent).
Pentru a găsi rapid programul „de pe ecran tastatura“, du-te la „Start“ și în caseta de căutare rapidă, introduceți cuvântul „ecran“:
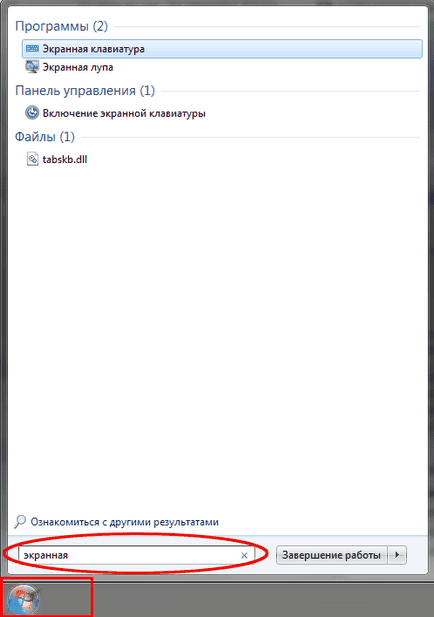
Fig. 1. Căutați tastatura de pe ecran, prin intermediul „Start“
După un moment, vom vedea în partea de sus a rezultatelor căutării, în cazul în care vom găsi intrare „tastatura de pe ecranul“ și faceți clic pe butonul stâng al mouse-ului pe ea:
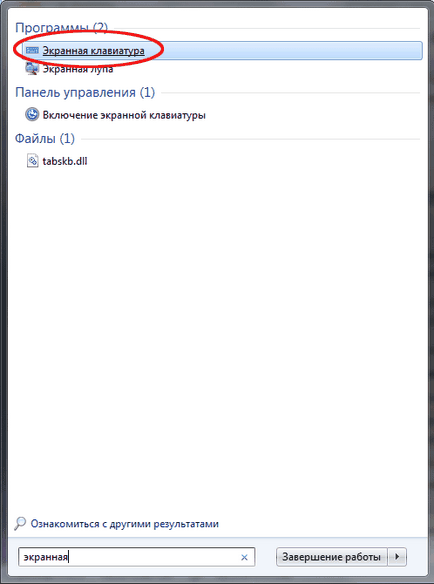
Fig. 2. Run "Screen Keyboard"
Start, și programele de căutare
Această opțiune este cea mai corecte și adevărate, dar cel mai lung. Pentru a începe, du-te la „Start“ și faceți clic pe butonul din stânga al mouse-ului pe „Toate programele“:
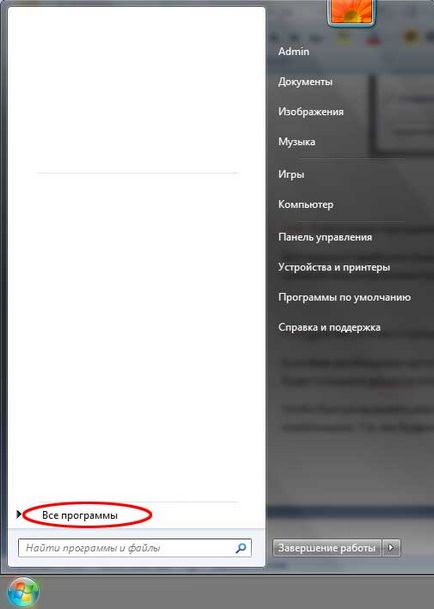
Fig. 3. Butonul „Toate programele“
După aceea, vom deschide un meniu cu toate programele, irosită o listă de programe la partea de jos (dacă este mare) și faceți clic pe elementul „Standard“ (pictogramă de folder) butonul stânga al mouse-ului:
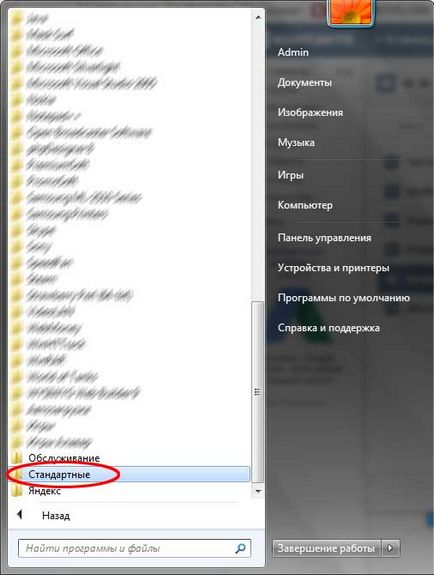
Fig. 4. Apasati „Standard“
După aceea vom deschide această structură dosar, sunt în căutarea pentru un dosar numit „Opțiuni de accesibilitate“ și faceți clic pe butonul stâng al mouse-ului:
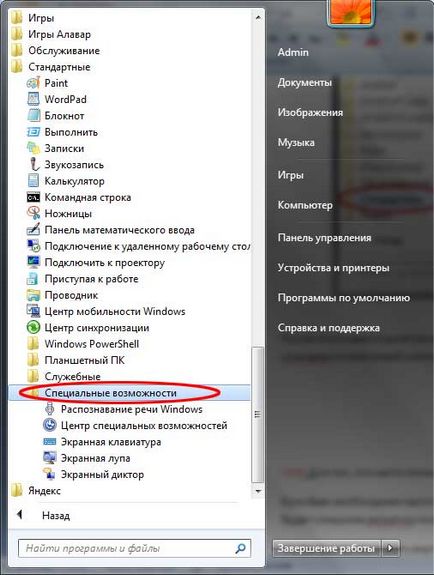
Fig. 5. Apăsați „Accesibilitate“
Acest dosar este, de asemenea, deschis, iar lista include programul „de pe ecran tastatura“ și faceți clic pe butonul stâng al mouse-ului:
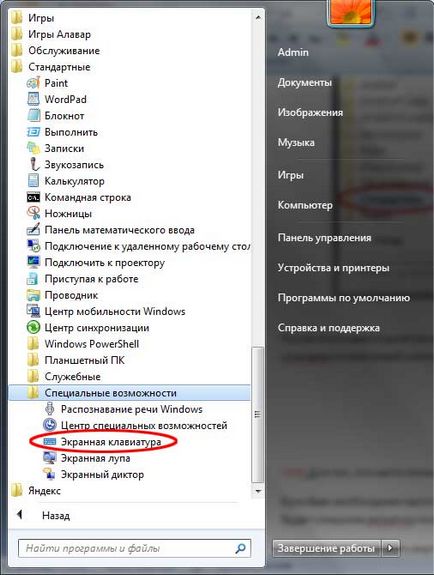
Fig. 6. Amplasarea programului „Tastatura de pe ecran“
După ce ne-am dat click pe icoana programului, vom deschide fereastra principală a programului „de pe ecran tastatura“ sau așa-numitele tastatura virtuală:

Fig. 7. Fereastra principală a programului „de pe ecran tastatura“ în Windows 7
Pentru cei care utilizează adesea tastatura virtuală
Dacă trebuie să utilizați frecvent tastatura virtuală, du-te în mod constant prin „Start“ va fi prea consumatoare de timp și incomod.
Pentru a accesa rapid o tastatură virtuală, aveți posibilitatea să atribuiți un așa-numitele „taste“, o combinație a acestora. Ie vom rula tastatura virtuală prin apăsarea câteva taste de 1 ori.
Pentru a aloca o comandă rapidă de la tastatură pentru a afișa tastatura de pe ecran, avem nevoie pentru a merge la proprietățile programului (sau comanda rapidă).
Pentru a configura faceți clic pe butonul „Start“ în bara de căutare rapidă, introduceți cuvântul „ecran“:
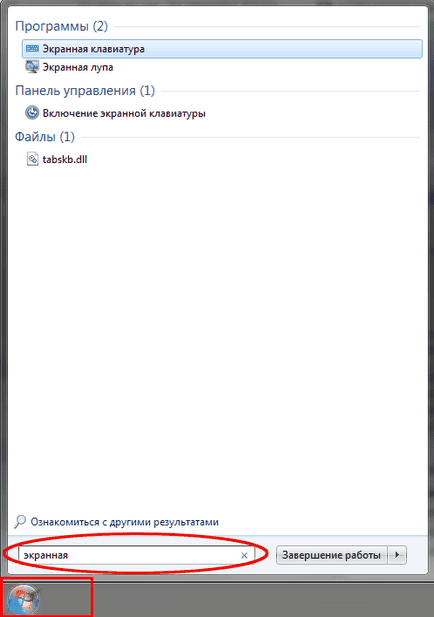
Fig. 8. Căutare tastatură ecran prin intermediul „Start“
In partea de sus, acest lucru este, de obicei prima poziție, rezultatul va fi numit „Tastatura de pe ecran“. Găsiți rezultatul și faceți clic pe butonul din dreapta al mouse-ului și selectați „Properties“:
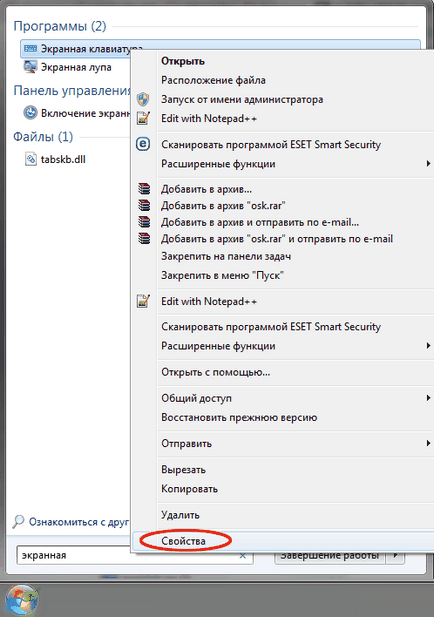
Fig. 9. Butonul de program "Properties"
După aceea, vom deschide fereastra „Keyboard Properties-Screen“. În ea suntem acum interesați în „Quick Call“:
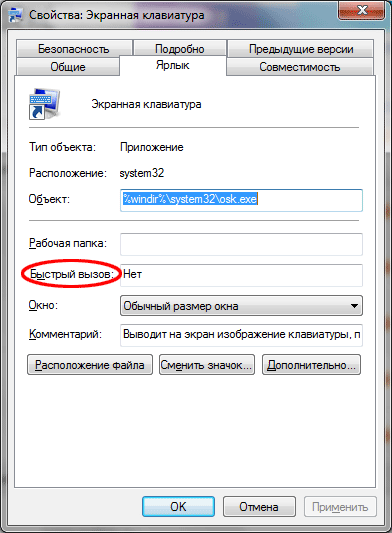
Fig. 10. Fereastra „Properties“ tastatură ecran
În cazul în care comenzile rapide de program nu sunt deja alocate, în „Comanda rapidă“ să fie „Nu“. Acum, partea distractivă: avem nevoie de a inventa și amintiți-vă / scrie în jos viitor, o combinație de taste, apăsarea pe care vrem să deschidă tastatura virtuală noastră. Multe comenzi rapide de la tastatură sunt rezervate în sistem, astfel încât să încerce să verifice dacă liber „combinația“.
Pentru a testa dacă combinația de taste libere în cel mai simplu mod, aveți nevoie pentru a minimiza toate ferestrele deschise pe desktop, apăsați combinația planificată. Dacă nu se întâmplă nimic după apăsarea combinației de taste - deci este liber.
De exemplu, voi folosi o combinație de taste de pe tastatură: «Ctrl + Alt + K». Această intrare înseamnă că apelul pentru tastatura virtuală apăsăm aceste 3 butoane simultan. «K» a fost ales pentru că este prima literă din traducerea în limba engleză a cuvântului „tastatură» ( «tastatura»).
Pentru a aloca un program de această combinație de taste, facem clic pe butonul stâng al mouse-ului în câmpul „Comanda rapidă“ și apăsați combinația de taste dorită. După aceea, în acest domeniu, combinația noastră ar trebui să apară în mod automat:
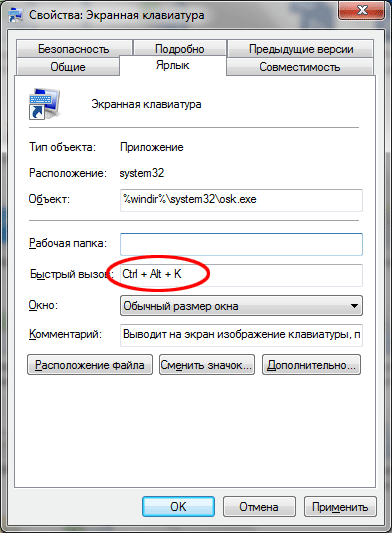
Fig. 11. câmp pentru introducerea unei taste dorite
În continuare, trebuie să salvați și pentru a rezerva această combinație de taste. Apăsați butonul „Apply“ sau „OK“:
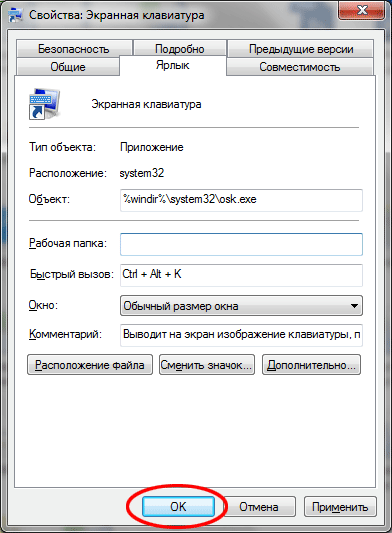
Fig. 12. Salvarea intrarile de la tastatura necesare
În timp ce, de exemplu, pe desktop, faceți clic pe «rezervat cheie combinație Ctrl + Alt + K» și după un timp tastatura virtuala se deschide:

Fig. 13. Tastatura pentru Windows 7
Ramane doar cel mai simplu - alege din cele trei opțiuni este cel mai confortabil pentru ei înșiși și de a folosi tastatura virtuală. Vă recomandăm pentru revizuire și alte lecții pe site-ul nostru, pentru a alege ceea ce vă interesează și să se bucure.