Cum de a adăuga o imagine de fundal pentru slide-uri de prezentare
Uneori este necesar să se adauge un substrat pe un diapozitiv separat, uneori - doar pentru câteva. În funcție de situație, selectați sub-etapa corespunzătoare și urmați instrucțiunile.
Pentru a adăuga o imagine de fundal la un singur diapozitiv sau diapozitive. în modul normal, selectați diapozitivul în miniatură. (Pentru a selecta mai multe diapozitive, faceți clic pe una dintre ele, și apoi țineți apăsată tasta CTRL, faceți clic succesiv cealaltă tastă.)
Pentru a adăuga o imagine de fundal pentru câteva sau toate slide-urile. Pe panglica, selectați View> Master Slide. În panoul din stânga, selectați machetele miniatură de diapozitive, pe care doriți să adăugați un filigran la desen. (Pentru a selecta mai multe diapozitive, faceți clic pe una dintre ele, și apoi țineți apăsată tasta CTRL, faceți clic succesiv cealaltă tastă.)
Faceți clic dreapta pe miniatură și apoi faceți clic pe Format fundal.
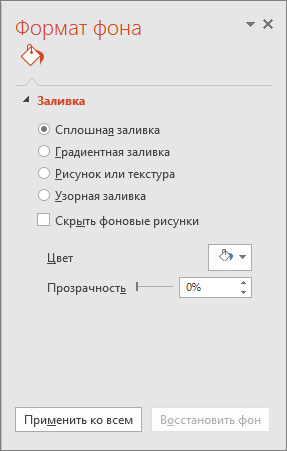
În panoul din dreapta al casetei de dialog, selectați Format imagine de fundal sau textura. și apoi în Adăugați o imagine de la sursă, efectuați una dintre următoarele:
Selectați Fișier. faceți clic pe o imagine, apoi selectați Paste. Pentru a insera o imagine dintr-un dispozitiv.
Pentru a insera o imagine pe care ați copiat în clipboard, faceți clic pe Clipboard.
Selectați o imagine de pe Internet și tipul în descrierea câmpul de căutare a imaginii dorite pentru a selecta o imagine din resursa de Internet.
Dimensiunea selectată corespunde pentru a umple fundalul de diapozitive. Este imposibil de a redimensiona la fel de simplu ca o imagine în prim-plan este posibilă, dar offsetul parametrii vă permit să ajustați poziția sa. Sau puteți utiliza modelul de țiglă în textura pentru a repeta imaginea pe orizontală și pe verticală în fundal.
După inserarea unei imagini, deschideți zona de fundal Formatul și deplasați cursorul transparența. pentru a specifica valoarea de transparență.
Opțional: Dacă vă răzgândiți și să decidă pentru a adăuga suport decât unele, dar pe toate slide-urile în formatul de fundal, faceți clic pe Aplicare pentru toți.
Salvați prezentarea (File> Save).
Dacă sunteți în proba de prezentare diapozitive. După efectuarea tuturor modificărilor, faceți clic pe Închidere de Master View.
Aveți nevoie de mai mult ajutor?
(Acțiuni-cheie pentru a converti imaginea într-o imagine de fundal - ultimele trei etape: 6, 7, 8)
Faceți clic pe diapozitivul la care doriți să adăugați un filigran.
Pentru a adăuga un filigran la toate slide-urile de prezentare goală, selectați View> Master Slide.
Sfat: În cazul în care sfârșitul prezentării conține unul sau mai multe slide-uri de probă nu poate fi necesar să se aplice de fundal pentru diapozitive și riscul apariției unor schimbări nefavorabile în prezentare. alternativă sigură la un fundal un diapozitiv la un moment dat.
Pe panglica, faceți clic pe fila Inserare și apoi efectuați una dintre următoarele :.
Pentru a utiliza ca imagine filigran, faceți clic pe butonul Image. Selectați imaginea dorită și apoi faceți clic pe Inserare.
Pentru a insera imaginea copiată, faceți clic pe Clipboard.
Pentru a redimensiona imaginea, faceți clic dreapta pe imaginea de pe diapozitiv, apoi faceți clic pe Dimensiune și poziție.
În dimensiunea câmpului în sfera de grup pentru a crește sau descrește valorile în înălțime și lățime.
Pentru redimensionarea proporții menținute de înălțime și lățime, verificați Proporții.
Pentru a plasa o imagine în centrul diapozitiv, selectați dimensiunea originală.
Pentru a muta imaginea de pe diapozitiv, faceți clic pe fila Position și introduceți valori în orizontală și verticală.
În grupul de file Fila Imagine de format, în grupul Aranjare, faceți clic pe Color. și apoi, sub Recolorare, selectați nivelul dorit de saturație a culorilor.
Sfat: Dacă nu vedeți fila, cu imagini sau format. asigurați-vă că pentru a alege o imagine.
Sub fila Imagine, selectați parametrii Format> Corecție> figura de corecție. și apoi, sub luminozitatea și contrastul, selectați procentajul dorit de luminozitate.
Pentru a trimite un substrat în fundal, faceți clic pe Format> Instrumente de imagine. faceți clic pe săgeata de lângă butonul Mutare înapoi și selectați Send to Back.
(Acțiuni-cheie pentru a converti imaginea într-o imagine de fundal - ultimele trei etape: 6, 7, 8)
Adăugarea unui model sau o imagine în fundal de diapozitive
Faceți clic pe diapozitivul la care doriți să adăugați un filigran.
Pentru a adăuga un filigran la toate slide-urile de prezentare necompletată, faceți clic pe Master Slide în fila Vizualizare în prezentări de grup prezentări.
Dacă fișierul finit conține una sau mai multe diapozitive de probe nu ar trebui probabil să se aplice pentru a le fundal pentru a evita schimbări nedorite în prezentare. În acest caz, mai sigur pentru a adăuga fundal pe slide-uri separate.
În fila Inserare, în grupul Ilustrații, efectuați una dintre următoarele :.
Pentru a utiliza ca imagine filigran, faceți clic pe butonul Image. localizați imaginea dorită și apoi faceți clic pe Inserare.
Pentru a utiliza ca imagine filigran, faceți clic pe butonul Imagini. În panoul de activitate Căutarea de imagini, tastați un cuvânt sau o frază care descrie imaginea dorită, sau introduceți numele complet sau parțial de fișier al imaginii, și apoi faceți clic pe Go.
În caseta de text de căutare, tastați un cuvânt sau o frază care descrie imaginea dorită, sau specificați numele complet sau parțial al fișierului corespunzător.
Pentru a redimensiona sau mai multe imagini, faceți clic dreapta pe imaginea de pe diapozitiv, apoi faceți clic pe Dimensiune și poziție.
În fila, sub Scale pentru a crește sau descrește valorile în înălțime și lățime.
Pentru redimensionarea proporții menținute de înălțime și lățime, verificați Proporții.
Pentru a plasa un desen sau o imagine în mijlocul diapozitiv, selectați dimensiunea originală.
Pentru a muta imaginea de pe diapozitiv, faceți clic pe fila Position și introduceți valori în orizontală și verticală.
În grupul de file Imagine fila Instrumente din grupul Aranjare, faceți clic pe butonul Format revopsiti. și apoi, sub opțiuni de lumină pentru a selecta nivelul dorit de saturație a culorilor.
În grupul de fila Instrumente file Imagine, faceți clic pe Sortare Format din butonul de grup pentru a selecta luminozitatea dorită și procentul de luminozitate.
În acest moment aveți posibilitatea să glisați filigranul la orice loc în diapozitiv de fundal care conțin deja text sau adăuga text la unul sau mai multe diapozitive, apoi trageți filigranul pentru fundalul lor.
Editarea și poziționarea substratului, trimite-l la fundalul slide-ului. Pentru acest grup de file Fila Imagine de format, în grupul Aranjare, faceți clic pe Trimite pe spate.
Adăugarea de grafică SmartArt în fundal de diapozitive
Faceți clic pe grafic SmartArt, faceți clic dreapta și selectați Copiere. (Trebuie să vă creați mai întâi un grafic SmartArt. Vei folosi ca fundal de diapozitive.)
Faceți clic pe diapozitivul la care doriți să adăugați un grafic SmartArt fundal.
Pentru a selecta mai multe diapozitive, faceți clic pe diapozitiv, apoi țineți apăsată tasta CTRL și faceți clic pe celălalt alternativ.
Pe fila Proiectare, în grupul de fundal, faceți clic pe Stiluri de fundal. și apoi faceți clic pe Format fundal.
Selectați elementul imagine sau textura. și apoi - element de Clipboard.
Pentru centru, întinde sau comprima grafica SmartArt în fundal, reglați setările din secțiunea extinsă.
Pentru a regla transparența unui grafic SmartArt, mutați cursorul de transparență sau de a introduce o valoare numerică în câmpul de lângă ea.
Efectuați una dintre următoarele :.
Pentru a utiliza un grafic SmartArt ca fundal pentru slide-urile selectate, faceți clic pe Închidere.
Pentru a utiliza un grafic SmartArt ca fundal pentru toate slide-urile din prezentare, faceți clic pe Aplicare tuturor.