Cum de a combina mai multe fotografii într-un singur Photoshop
Lecția pe Photoshop, în care veți învăța cum să combine mai multe imagini într-o cu ajutorul programului Photoshop. De fapt, totul este foarte simplu și am scris în mod specific acest lucru pentru tine un pas cu pas instrucțiunile detaliate.
Vom face o astfel de compoziție a fotografiilor. Aici sunt 6 fotografii combinate într-o singură imagine.

- Desigur, acest lucru este o copie mică în mod special pentru a se potrivi pe site-ul pentru a arăta un exemplu.
- Desigur, înțelegerea esența întregii metode, puteți crea propriile colaje și șabloane. Postați imagini doriți, oriunde și orice număr într-o singură imagine.
În cazul în care pentru a începe? Cu o planificare. Cei mai mulți utilizatori de Photoshop pentru a crea un astfel de mic colaj face o mulțime de activități suplimentare. Așa cum se întâmplă de obicei - la ochi să fie fotografii de propagare ale câmpului de lucru, apoi se reduce, reduce-l, apoi prune, prune-l, și așa mai departe. Încerc nu muncesc din greu pentru a economisi timp și de a crește productivitatea.
Prin urmare, trebuie mai întâi să se pregătească șablon. Ce va da? În primul rând, vă va imediat și cu precizie pot plasa fotografii de pe modelul conceput. În al doilea rând, dacă trebuie să fie rapid și ușor posibilitatea de a introduce noi mai multe fotografii utilizând un șablon. În opinia mea, beneficiile sunt evidente.
Crearea unui nou document în Photoshop dimensiunea 989h676 pixeli.

În plus, deschide imediat toate cele 6 fotografii pe care doriți să le utilizați în Photoshop. Vei descoperi că toate acestea au fost deschise în file diferite. Lăsați fila, documentul nou creat, în cazul în care vom crea un șablon. Un total de 7 file.
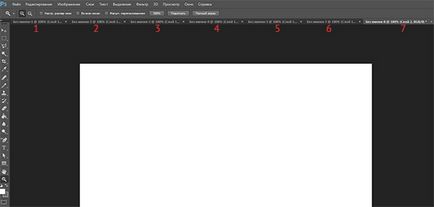
Acum vom crea locuri pentru fotografii. Vom folosi instrumentul Dreptunghi (dreptunghi), acesta poate fi găsit pe bara de instrumente din partea stângă.
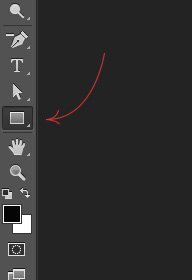
Utilizați orice culoare pentru dreptunghiului, pur si simplu nu la culoarea de fundal, astfel încât să nu fuzioneze.
Așezați primul dreptunghi pe imagine. Aici puteți face, în fapt, în față, lungimea, lățimea, și locul pe scenă. Dar încearcă să adere la schema pe care ne-am propus la început.
Prima cutie este principala imaginea de ansamblu. Am marcat granița imaginii într-un cadru pentru tine pentru a înțelege modul în care am pus cutia pe un fundal alb.
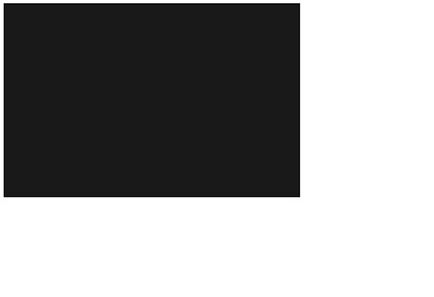
Aceeași metodă trage alte dreptunghiuri.
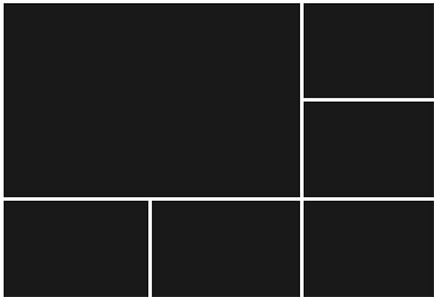
Dupa cum se poate vedea că le-au la distanțe egale unul de altul, care era rovnenko și frumos.
Așezați dreptunghiurile nu sunt acordând o atenție la zonele albe ale imaginii, care sunt în diferite locuri. După ce plasați toate casetele așa cum se dorește, puteți decupa imaginea (câmpul de lucru) inutile - folosind instrumentul Frame. Îl puteți găsi, de asemenea, în panoul din stânga.
Lista de straturi va arata astfel:
Asta e, șablonul este gata. Puteți să-l salvați pe computer în format PSD să-l folosească în viitor.
Acum vom adăuga fotografii.
Ne întoarcem la fila de orice fotografie, selectați-l toate folosind Rectangular Marquee Tool sau pur și simplu apăsați CTRL + A. Apăsați CTRL + C pentru a copia în clipboard.
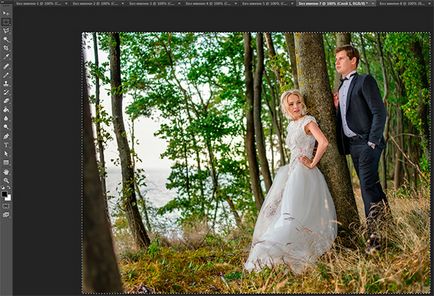
Ne întoarcem la fila cu șablonul nostru și selectați straturile din stratul cu dreptunghiul în locul pe care dorim să inserați o fotografie. În acest caz, este dreptunghi mare. Apăsați CTRL + V, și Photo Prin îmbarcă pe un nou strat, care va fi deasupra dreptunghiului - acest lucru este important.
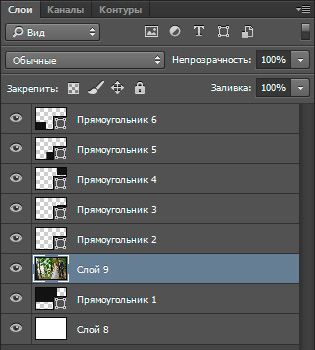
Acum, butonul mouse-ului dreapta click pe layer fotografie și selectați Create Clipping Mask.
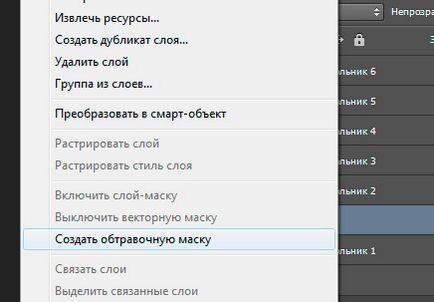
Creați o mască de tăiere din fotografie, și acționează pe stratul de mai jos. Un strat inferior este dreptunghiului. Ce înseamnă? Acest lucru înseamnă că fotografia va fi afișată numai în limitele dreptunghiului.
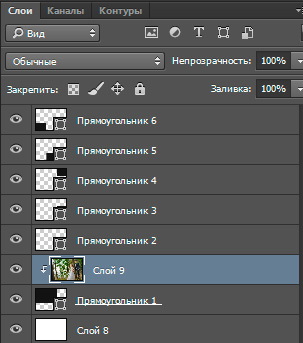
Iată cum arată în acest moment.
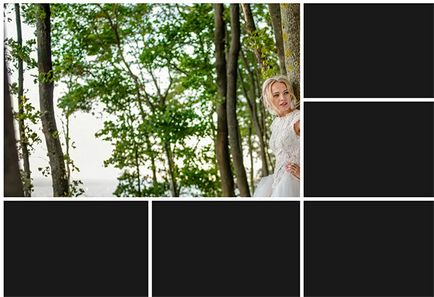
Rămâne doar pentru a reduce imaginea de pe scara pe care îl puteți vedea pe toate. Acest lucru poate fi realizat într-un mod mască de tăiere, nu va avea loc nici un eșec.
Ceea ce trebuie făcut. Selectați stratul de fotografie și apăsați CTRL + T - astfel încât să putem transforma fotografia.
Au existat cutii de granițe foto - pentru a le vom trage mouse-ul și imaginea va fi redusă. De exemplu, prins SHIFT trageți pătrat de jos în sus, în diagonală, fotografii va fi redusă proporțional.
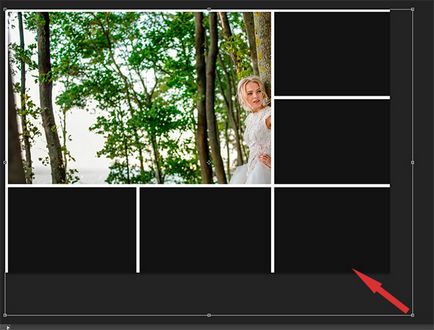
Reducerea fotografie și muta ușor în sus, astfel încât imaginea a fost afișată în zona cea mai vizibilă.
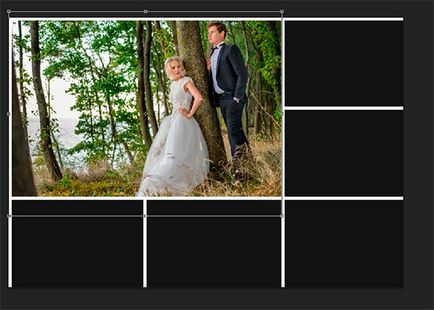
Enter și prima imagine este gata.
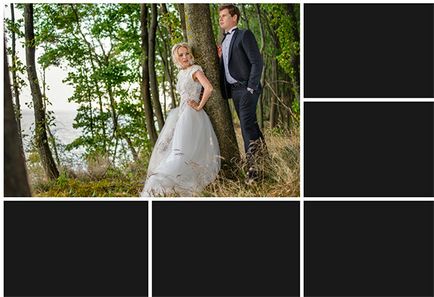
În același mod de a face toate celelalte fotografii. Alegeți cutii, se introduce un nou strat și de a face fotografii măști de tăiere, apoi ajustați dimensiunea fotografiilor. Totul cu această fotografie.
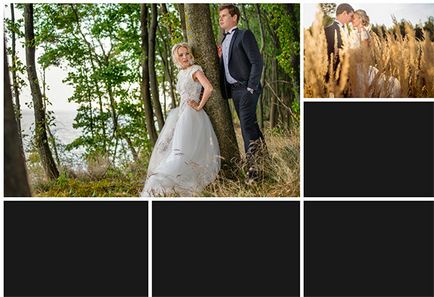
Treptat, va face toate imaginile. Astfel, ne-am îndeplinit sarcinile stabilite înainte - se alăture mai multe fotografii într-o singură imagine. Astfel, a creat propriul lor colaj simplu de fotografii.

Puteți descărca PSD șablon acestei lucrări. Pentru a vedea cum funcționează.