Cum de a schimba dimensiunea fotografiilor - instrucțiunile din programul de exemplu IrfanView
Pentru a redimensiona o fotografie sau o imagine, avem nevoie de IrfanView program gratuit. care poate fi descărcat de pe site-ul oficial. Descărcați secțiunea.
Prin instalarea programului, executați-l. Acum aveți nevoie pentru a deschide un fișier cu o fotografie sau o imagine, dimensiunea pe care doriți să o modificați. Pentru aceasta folosim sau drag and drop o fotografie sau o imagine de pe fereastra (aceasta este așa-numita tehnologie drag-drop din Anzi - drag-and-drop), sau doar să apăsați „O“, care pare să deschidă o fereastră de fișier (Figura 1) sau > Deschideți (File - -.> Deschideți) meniul de sistem de fișiere.
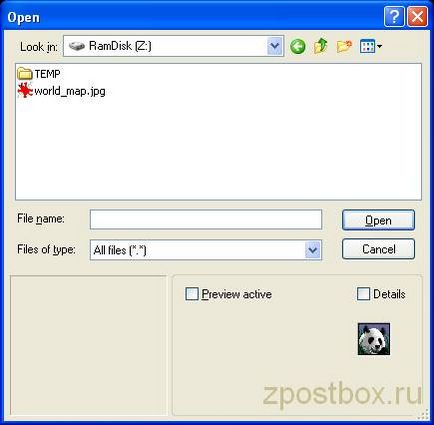
După selectarea fișierului și deschideți-l, apăsați combinația de taste „Ctrl + R“. Va apărea o fereastră selectați dimensiunea viitoare a imaginii (fig. 2). De asemenea, această fereastră se numește din meniul sistem al programului "Image -> Resize / Resample (Image -> Resize imagine)."
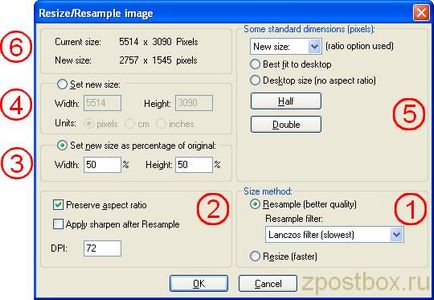

Fig. 2. Fereastra de redimensionare a imaginii
Luați în considerare elementele acestei ferestre. Aici, câmpul 1 este proiectat pentru a selecta imaginea de zoom - pentru cea mai bună calitate, selectați opțiunea „Reeșantionați (mai bună calitate)“ (Reeșantionare folosind un filtru (de calitate superioară)) și se filtrează „Lanczos“ (filtru Lanczos). Puteți alege, de asemenea, alte tipuri de filtre, de exemplu, „filtru Hermite“ (filtrul de Ermita) sau „triunghi“ (metoda triunghiuri) - Aceste filtre funcționează ceva mai rapid, dar calitatea obținută cu ei vor fi diferite. Toate filtrele au propriile lor caracteristici, astfel de filtru determina care este mai potrivită pentru a modifica dimensiunea imaginii poate doar empiric. Dar diferența vizuală în filtrele nu vor fi foarte vizibile.
În câmpul 3 și 4 sunt administrate lățimea și înălțimea imaginii viitoare. In cei 3 parametri sunt specificați ca procent, iar în 4 - în pixeli (implicit), centimetri sau inci.
În elementul 2 este „Păstrare aspect ratio“ (KeepAspectRatio) relevante pentru câmpurile 3 și 4. Când este marcat (set bifă), schimbând numai lățimea sau numai lungimea imaginii este modificată automat proporțional și alți parametri relevanți.
În 5 puteți selecta în prealabil, o dimensiuni prestabilite din gama standard, selectați următoarea dimensiune a fotografiei egală cu dimensiunea desktop. Două butoane în acest domeniu permite-un singur clic fotografie pentru a crește de două ori (butonul „Double“ - „dublat“) sau redus la jumătate (butonul „jumătate“ - „reducerea la jumătate“) dimensiunea viitoare a fotografiei.
6 În fotografie arată dimensiunea actuală ( "Current Size") și noua dimensiune ( "New Size"). Care ar noua dimensiune pentru a intra în vigoare, apăsați pe butonul „OK“, în partea de jos a ferestrei selectați dimensiunea imaginii.
Cum de a schimba dimensiunea imaginii folosind setările de mai sus? Luați în considerare un exemplu simplu - reducerea dimensiunii fotografiilor exact de două ori. Pentru a face acest lucru, deschideți fișierul (apăsați pe „O“), apăsați combinația de taste „Ctrl + R“ și a apărut în fereastră, faceți clic pe „Half“ butonul ( „înjumătăți“). Dacă acest buton nu este una, ci două ori, apoi fotografia este redus de patru ori, etc. Apoi apăsați butonul „OK“. Acum, în fereastra principală a programului IrfanView imaginii va fi redusă la jumătate. Aceasta este urmată de a salva imaginea pe disc - se face cu combinația de taste „Ctrl + S“. Save fereastra File (fig. 3). În această fereastră, selectați formatul în care fișierul va fi salvat (meniul drop-down „Salvare ca tip“).
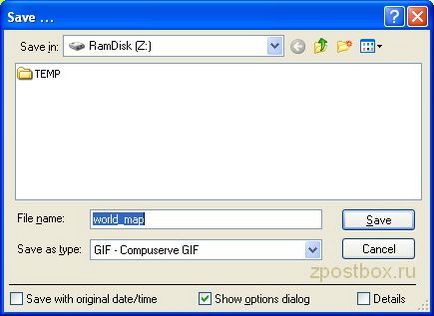
Fig. 3. Fereastra salva fișierul.
Programul IrfanView vă permite să salvați fișiere imagine în diverse formate - gif, jpg, png, bmp, ico, brut, tiff si multe altele. Dacă selectați formatul jpg sau gif. apoi salvați fișierul în fereastra ar trebui să fie de a stabili o căpușă „dialog opțiunea Show“ (Display Settings), iar calitatea poate fi specificată în acest panou, cu care jpg - fișier va fi salvat, precum și unele dintre setările pentru formatul GIF. Rețineți că este mai bună calitate, cu atât mai mare va fi dimensiunea unui nou fișier jpg.
Dimensiune fotografie schimbare în bloc
Cum de a redimensiona fotografii în mai multe fișiere simultan? De asemenea, este posibil să se facă IrfanView de program - acesta are un mod automat. Trebuie să apăsați butonul „B“ (sau selectați meniul de sistem „File -> Lot conversiunea / Redenumire)“ (File -> Conversie / Redenumirea unui grup de fișiere). Ca urmare, operațiunile vor fi o fereastră cu un grup de fișiere (Fig. 4).
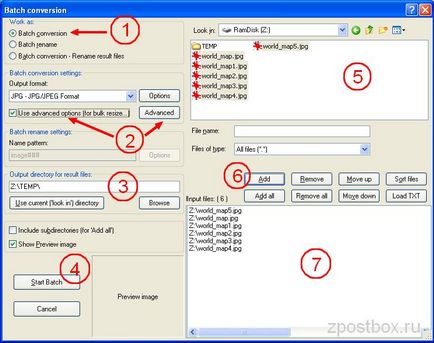
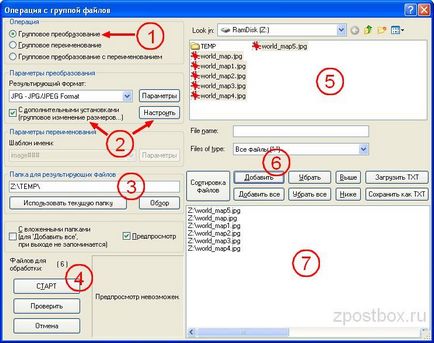
Fig. 4. Operațiunile de ferestre A cu un grup de fișiere.
Acest geam 1 ar trebui să selecteze „conversie lot“ ( „conversie lot“), pe al doilea panou ( „parametrii de conversie“) pentru a selecta formatul de fișier de ieșire. Panoul 3 va trebui să specificați directorul unde fișierele convertite vor fi salvate automat. Panoul 5 este fereastra de selectare a fișierului pentru prelucrare. Selectați fișierele pe care doriți să fie, și apăsați butonul 6 „Add“ ( „Add“), astfel încât fișierele selectate vor apărea pe panoul 7. În acest panou, puteți pur și simplu trageți și plasați fișiere din Windows Explorer (metoda de drag-drop din Anzi).
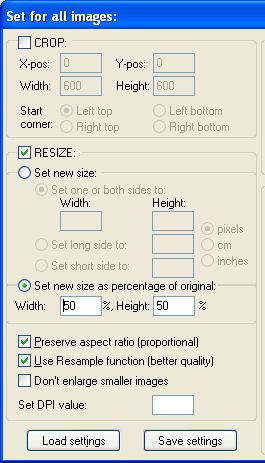
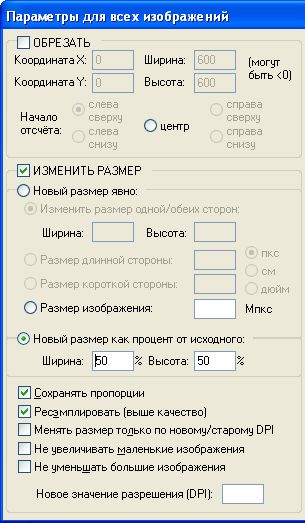
Fig. 5. Setările parametrilor de ferestre pentru operarea cu un grup de fișiere.
Ceea ce ar indica dimensiunea viitoare a fișierelor, apăsați pe butonul „Advanced“ ( „Setup“) de pe panoul 2. Fereastra „Set pentru toate imaginile“ ( „Setări pentru toate imaginile“), în care trebuie să selectați „REDIMENSIONAȚI“ ( „CHANGE mĂRIME „), și specificați dimensiunea dorită în pixeli sau procente, așa cum sa explicat mai sus. Apoi, faceți clic pe „OK“ și a reveni la operațiunile de ferestre cu un grup de fișiere (fig. 4), apăsați butonul de pe panoul 4 „Start Lot“ ( „START“). Apoi începe procesarea fișierelor de grup, care vor fi stocate într-un director specificat în fereastra de operare cu un grup de fișiere (fig. 4), în panoul 3.
Deci, care ar schimba dimensiunea fotografiei în modul manual, trebuie să faceți următoarele:
- Deschideți fișierul (apăsați pe „O“).
- fereastră provocare pentru redimensionarea imaginii (o combinație de taste Ctrl + R).
- Setați parametrii necesari ai imaginii viitoare și apăsați butonul „OK“.
- Salvarea fotografiilor (taste Ctrl + S), selectați formatul dorit.
Pentru a schimba dimensiunea fotografiei în secvența automată grup de acțiuni este după cum urmează:
- Deschideți operațiunile de ferestre cu un grup de fișiere (apăsați pe „B“).
- Mod Selectare grup de conversie (câmpul 1) (Fig. 4).
- Trageți și plasați fișiere din Windows Explorer pe teren windose 7 sau selectați fișierele dorite în câmpul 5, și faceți clic pe „Adăugați“.
- Specificați noua dimensiune a imaginii (butonul „Configurare“ pe panoul 2) și directorul pentru fișiere create (panou 3).
- Apăsați butonul "START" (panoul 4).
În concluzie, trebuie remarcat faptul că există o varietate de servicii, permițându-vă să modificați dimensiunea fotografiei on-line, dar ele nu sunt la fel de convenabil de a folosi ca IrfanView de program. Mai mult decât atât, ele sunt foarte lente.