Cum se adaugă și scădere date, zile, săptămâni, luni și ani pentru a excela
În această lecție, veți învăța o varietate de formule utile de adunare și scădere în datele Excel. De exemplu, veți învăța cum să scădeți o dată la alta pentru a adăuga la data de câteva zile, luni sau ani, etc.
Dacă luați deja lecții de lucru cu date în Excel (sau la oricare dintre celelalte lecții noastre), ar trebui să știți formula pentru a calcula unitățile de timp, cum ar fi zile, săptămâni, luni, ani.
Cum de a scădea datele în Excel
Să presupunem că aveți în A2 și celulele B2 conțin data, și scade o dată la alta pentru a afla cât de multe zile între ele. Așa cum se întâmplă de multe ori în Excel, rezultatul poate fi obținut în mai multe moduri.
Exemplul 1. Imediat scade unul de la o altă dată
Exemplul 2. Funcții de date Subtract via DATEDIF
Dacă formula anterioară pare prea simplu, același rezultat poate fi obținut mod mai sofisticat prin funcția DATEDIF (DATEDIF).
Următoarea figură arată că cele două formule returnează același rezultat, cu excepția numărul 4, în cazul în care funcția DATEDIF (DATEDIF) returnează o eroare # NUM! (#NUM!). Să vedem de ce acest lucru se întâmplă.
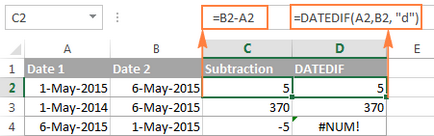
Exemplul 3: Scadeti data data curentă
Pentru a scădea o anumită dată de la data curentă, puteți utiliza oricare dintre formulele descrise anterior. Doar în loc de data de astăzi, utilizați TODAY (azi) funcția:
Ca și în exemplul anterior, cu formula funcționează bine atunci când data curentă este mai mare decât deductibile. În caz contrar, funcția DATEDIF (DATEDIF) returnează o eroare.
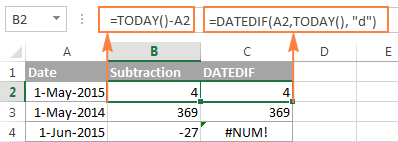
Exemplul 4. data Scadere folosind funcția DATA
Dacă preferați să introduceți data direct în formula, specificați-le folosind DATA (DATE), apoi scade o dată la alta.
Rezumând rezultatele. Dacă doriți să scădeți date în Excel, și doriți să determinați numărul de zile dintre două date. are sens să o facă cel mai simplu și cel mai evident - scade direct o dată la alta.
Dacă doriți să contorizați numărul de luni sau ani, între două date. atunci funcția DATEDIF (DATEDIF) - singura soluție posibilă. În continuarea articolului, veți găsi câteva exemple de formule, dezvăluind în detaliu funcția.
Acum, că știi cum să scădeți o dată la alta, a se vedea modul în care puteți adăuga sau scădea de la data unui anumit număr de zile, luni sau ani. Există mai multe funcții Excel. Ce a alege depinde de ceea ce unitatea de timp pe care doriți să adăugați sau scădea.
Cum se adaugă (scădere) de zile la data în Excel
Dacă aveți o dată într-o celulă, sau o listă de date din coloana, puteți să le adăugați (sau scade), un anumit număr de zile, folosind o operație aritmetică corespunzătoare.
Exemplul 1: Adăugarea de zile de la data în Excel
Formula generală a adăugarea unui anumit număr de zile până în prezent este după cum urmează:
Data poate fi stabilită în mai multe moduri:
Link-uri către celula:
DATA apel Funcția (DATE):
Apel la o altă funcție. De exemplu, pentru a adăuga câteva zile la data curentă, utilizați funcția TODAY (azi):
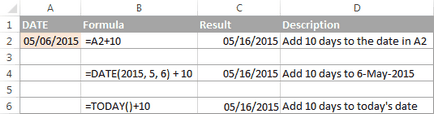
Notă: Rezultatul acestor formule este un număr întreg care reprezintă data. Pentru a-l arăta ca o dată, selectați celula (sau celule) și apăsați pe Ctrl + 1. Aceasta va deschide fereastra de dialog Format Cells (Formatare celule). La numărul (număr) în lista de format de număr, selectați Data (Date) și apoi selectați formatul de care aveți nevoie. O descriere mai detaliată poate fi găsită în articolul Cum se schimbă formatul de dată în Excel.
Exemplul 2. Deducerea zile de la o dată în Excel
Pentru a scădea un anumit număr de zile de la data trebuie să utilizați din nou o operație normală aritmetică. Singura diferență față de exemplul anterior - un minus în loc de un plus :-)
Iată câteva exemple de formule:
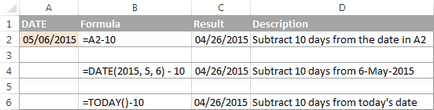
Cum se adaugă (scădere) câteva săptămâni la o dată
Când doriți să adăugați (scădere) câteva săptămâni până la o anumită dată, puteți utiliza aceleași formule ca și înainte. Trebuie doar să multiplice numărul de săptămâni până la 7:
Adăugăm N săptămâni la o dată în Excel:
= A2 + N * 7 săptămâni
De exemplu, pentru a adăuga 3 săptămâni la o dată din celula A2. utilizează următoarea formulă:
Scădeți N săptămâni de la data în Excel:
A2 = - N * 7 săptămâni
Utilizați această formulă pentru a scădea 2 săptămâni de la data de astăzi:
Cum se adaugă (scădere) câteva luni la o dată în Excel
Pentru a adăuga (sau scădea) un anumit număr de luni la o dată, folosiți data (pe DATE) sau EDATE (EDATE), așa cum se arată mai jos.
Exemplul 1. Am adăuga câteva luni la o dată utilizând DATA
Dacă există o listă de date, de exemplu, în coloana A. specificați numărul de luni pe care doriți să le adăugați (un număr pozitiv) sau scădea (număr negativ), în orice celulă, să zicem, C2.
Introduceți celula B2 specificată mai jos formula, faceți clic pe colțul celulei selectate de mouse-ul și trage în jos coloana B la ultima coloană umplută cu celule A. Formula de celula B2 vor fi copiate în toate celulă coloana B.
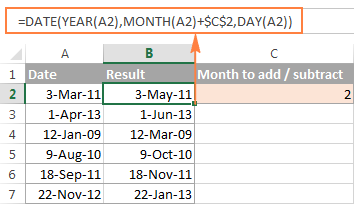
Să vedem ce face ca această formulă. formula logică este clară și evidentă. Funcția DATA (an, luna, zi) primește următoarele argumente:
E simplu! Dacă introduceți un număr negativ în C2, cu formula subtracts luni, dar nu se va adăuga.
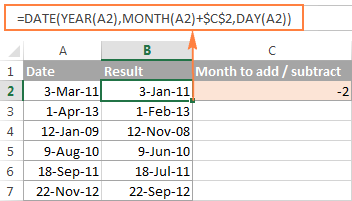
Desigur, nimic nu te împiedică să intre direct în formula minus pentru a scădea luni:
Și, desigur, puteți specifica numărul de luni adăugate sau scăzute direct în formula fără a face referire la celula. Formula Preparată ar arata astfel:
Adăugați luni la data:
luni Scădeți de la data:
Exemplul 2: adăuga sau scădea luni de la o dată utilizând funcția EDATE
Când se utilizează EDATE (EDATE), specificați următoarele două argumente:
- Data de începere - data la care numărul de numărat luni.
- Luni - numărul de luni pe care doriți să le adăugați (un număr pozitiv) sau scădea (număr negativ).
Aceste formule dau același rezultat ca formula cu functiunii (DATE) în exemplul anterior:
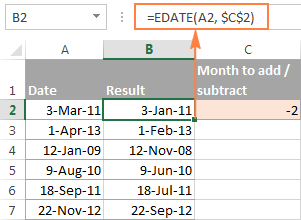
Atunci când se utilizează funcția EDATE (EDATE) data de începere și numărul de luni poate fi specificat direct în Eq. Datele pot fi setate cu DATE function (DATA) sau ca urmare a altor formule. De exemplu:
Această formulă durează 10 luni de la data de astăzi
Notă: Funcția EDATE (EDATE) returnează doar un număr întreg. Pentru a-l prezenta ca o dată, trebuie să se aplice formatul datei celulei. Cum de a face acest lucru este indicat în articol Cum se schimbă formatul de dată în Excel.
Cum se adaugă (scădere) ani până în prezent în Excel
Adăugarea de ani la datele în Excel este același lucru cu adăugarea luni. Trebuie să utilizați din nou data (DATE), dar de data aceasta trebuie să specificați numărul de ani pe care doriți să adăugați:
Pe o foaie de lucru Excel, formula ar putea arata astfel:
Plus 5 ani de la data indicată în celula A2:
Scădeți 5 ani de la data specificată în celula A2:
Pentru a obține o formulă universală, puteți introduce numărul de ani în celulă, și apoi în formula pentru a se referi la această celulă. Un număr pozitiv va permite să adăugați ani de la data, iar negativ - de deducere.
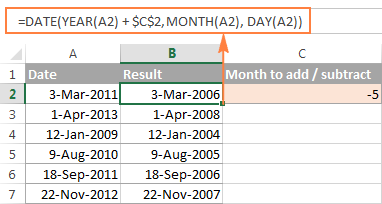
Adăugarea (scăderea) zile, luni și ani la o dată
Dacă ați citit cele două exemple anterioare, cred, m-am dat seama cum să adăugați (sau scade) de la ani, luni și zile la o dată într-o singură formulă. Da, cu bună DATA funcție de modă veche (DATE)!
De ani de zile, adăugarea de X, Y și Z luni de zile:
Pentru a scădea X ani, luni Y și Z zile:
De exemplu, următoarea formulă adaugă 2 ani și 3 luni, și 15 zile de la subtracts la data în celula A2:
În ceea ce privește coloana noastră cu date, cu formula ia forma următoare:
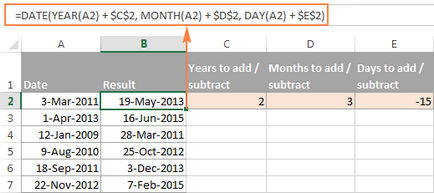
Cum să adăugați și scade timpul în Excel
În Microsoft Excel adaugă și scade timp posibil, folosind TIME (TIME). Acesta vă permite să se ocupe de unități de timp (ore, minute și secunde) în același mod ca și cu ani, luni și zile în data (DATE).
Adăugați timp în Excel:
Scădeți timp în Excel:
în cazul în care A2 - este o celulă cu timpul pe care doriți să îl modificați.
De exemplu, pentru a adăuga 2 ore 30 minute și 15 secunde, în timp, este necesar să se utilizeze următoarea formulă în celula A2:
Dacă doriți să adăugați sau să scădeți unități de timp într-o singură formulă, trebuie doar să adăugați la semnul minus valoarea „-“. Următoarea formulă adaugă la timpul în celula A2 2 ore 30 minute 15 secunde și subtracts:
Puteți introduce, de asemenea, valorile dorite în celula din foaia de lucru și se referă la ele în formula:
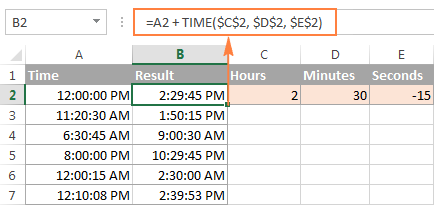
În cazul în care celula inițială conține data și ora, cu formula anterioară, de asemenea, funcționează bine:
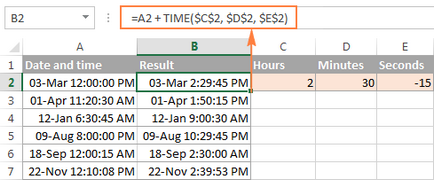
Asta pentru că în Excel, puteți adăuga și scădere datele. Sper că astăzi ați învățat câteva funcții utile. În orice caz, vă mulțumesc pentru atenție și sper să te văd din nou!
Încercați să deschideți o nouă foaie de lucru. Selectați celula și asigurați-vă că este instalat format general. Apoi introduceți orice dată existentă, fără spații sau alte caractere inutile. În cazul în care toate se dovedesc.
Puteți citi acest articol. există date diferite optiuni pentru a introduce datele și orele care sunt acceptate de Excel.
lecții utile pentru Excel:
O serie de articole și tutoriale
Tutoriale Excel pe teme
asista
pe MS Excel