De ce nu Wi-Fi pe un laptop (netbook) cum pentru a conecta un laptop la eroarea de router Wi-Fi
Acasă Internet, Wi-Fi, rețele locale De ce nu Wi-Fi pe laptop (netbook)? Cum de a conecta laptopul la un router Wi-Fi? Eroare „Windows nu se poate conecta la ...“
Bine ai venit, dragi prieteni. După cum v-ați dat probabil seama din titlu, am decis astăzi să ridice o foarte gravă și un subiect dureros, și să încerce să dau seama ce să facă atunci când nu are acces la internet Wi-Fi pe un laptop sau netbook, și toate la fel pentru a conecta laptop-ul la un router Wi-Fi. Prin modul în care aceasta poate fi nu numai un laptop sau netbook, acesta poate fi încă un calculator normal pentru desktop cu un receptor Wi-Fi. Aceste probleme în ultimii ani, există multe, mai ales la articolul rețea Wi-Fi, fără acces la internet. Noi rezolva problema în exemplul router TP-Link.

Acum vom încerca pas cu pas pentru a înțelege ce și de ce pot fi probleme la conectarea laptop-ul la o rețea Wi-Fi wireless. Doar încearcă să găsească o soluție la această foarte popular și supărătoare probleme cu conectarea la Wi-Fi, sau o conexiune mai degrabă fără succes.
Cel mai adesea, există probleme atunci când nu se poate transforma în Wi-Fi pe laptop. Și când Wi-Fi este activat, toate laptop-ul de rețea disponibile este, dar atunci când încercați să vă conectați scrie „Windows nu se poate conecta la ...“. Este Wi-Fi, trebuie să verificați dacă driverul adaptorului Wi-Fi instalat, pornit pe laptop, și așa mai departe. D. Acum vom face asta.
Dar nu este întotdeauna de vină pentru laptop, netbook, și așa mai departe. D. Poate că problema este punctul de acces, care este în router Wi-Fi. Și primul lucru pe care trebuie să facem în cazul unor probleme cu conectarea la Wi-Fi, deci este de a determina ce este motivul pentru care, într-un notebook sau un router Wi-Fi. Acum, voi discuta problema cu conexiunea la propria lor router. De aceea, dacă nu reușiți să vă conectați la altcineva Wi-Fi, toate pretențiile la vecinii săi, este probabil ca are o problema :).
Cine este de vina, laptop sau un router Wi-Fi?
Dar dacă probleme cu conectarea la rețea apărea pe alte dispozitive, iar „problema“ laptop-ul fara probleme legate de alte rețele, aceasta înseamnă că problema este de a configura router Wi-Fi. A se vedea articolul despre configurarea router Wi-Fi TP-Link TL-WR841ND. Acesta poate veni la îndemână.
Verificați dacă driverul este instalat pe Wi-Fi
Voi arăta un exemplu pe un laptop care ruleaza pe Windows 7. Acesta este timpul de pepene galben sistem de operare cel mai popular.
Te sfătuiesc să acorde o atenție imediat la pictograma care afișează starea conexiunii la internet. Acesta este situat în tava de sistem.
În cazul în care starea conexiunii la Internet arată astfel:
Apoi, aveți nevoie pentru a începe pentru a verifica dacă șoferii Wi-Fi sunt instalate și dacă adaptorul Wi-Fi este activată.
click dreapta pe "My Computer" și selectați "Properties". În partea stângă, selectați „Device Manager“.
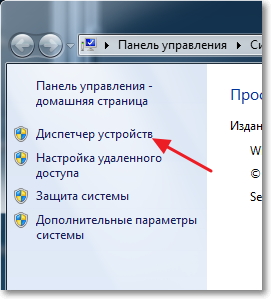
În fereastra nouă, deschideți fila „adaptoare de rețea“ și a vedea dacă există rețea wireless Adaptor tip de dispozitiv (aveți poate fi numit în mod diferit). Dacă un astfel de dispozitiv pe care este prezent, faceți clic pe el, faceți clic dreapta și selectați „Properties“. Aceasta va deschide o altă fereastră, asigurați-vă că spune „dispozitivul funcționează corespunzător.“
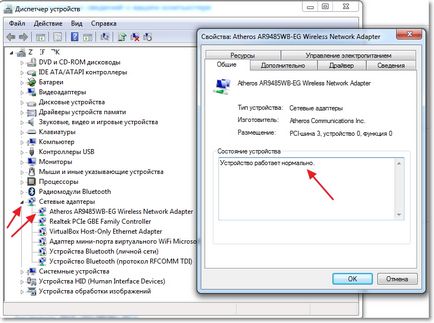
Dacă sunt toate cam la fel ca și am în captura de ecran de mai sus, înseamnă că totul este bine, driver-ul este instalat. Dacă dispozitivele wireless adaptor de rețea nu este și aveți un dispozitiv neidentificat, du-te la site-ul web al producătorului laptop-ul, descărcați și instalați driver-ul de pe adaptorul de rețea fără fir pentru modelul dumneavoastră.
Cu drivere sortate.
Verificați dacă Wi-Fi pe un laptop
În cazul în care conducătorul auto este instalat, dar modulul Wi-Fi este dezactivată, starea conexiunii va fi la fel:
De obicei, adaptor wireless de pe laptop-ul este pornit, dar nu strica sa verifice. Wi-Fi în notebook-uri (netbook-uri) sunt de obicei pornite și oprite printr-o combinație de taste. Pe meu ASUS K56cm. Acest FN + F2 chei. Dar, chiar și atunci când apăsați aceste taste, am primi un mesaj care adaptorul wireless activat / dezactivat, dar nu se întâmplă nimic. Uită-te în laptop-ul său tasta FN și tasta cu imaginea rețelei fără fir. Apăsați-le simultan.

Pe unele laptop-uri poate fi un comutator dedicat pe corp, care poate fi activat sau dezactivat Wi-Fi. Cum ar fi Toshiba Satellite L300 se pare ca acest lucru:
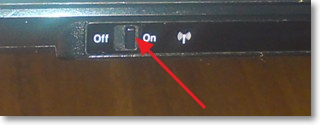
Ne întoarcem sau dezactiva adaptorul fără fir Wi-Fi în Windows 7
Dar cel mai bun mod de a verifica activitatea, indiferent dacă sunt sau nu adaptorul de rețea fără fir este merge la centrul de control al rețelei și a vedea.
Deci, în tava de sistem, faceți clic dreapta pe pictograma de stare conexiune la Internet și selectați „Control Center Network and Sharing Center“.
Apoi stânga, selectați „Modificare setări adaptor“.
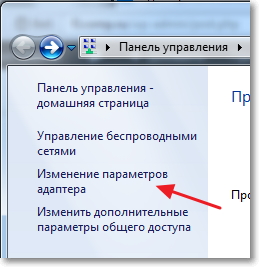
Printre conexiunile pe care sunt în căutarea pentru „Wireless Network Connection“. Dacă totul merge bine, și adaptor Wi-Fi este activată, ar trebui să arate astfel:
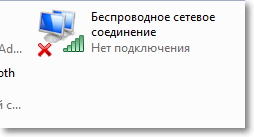
În cazul în care adaptorul este dezactivat atunci se va arata ca in imaginea de mai jos. Faceți clic pe-clic dreapta și selectați „Enable“.
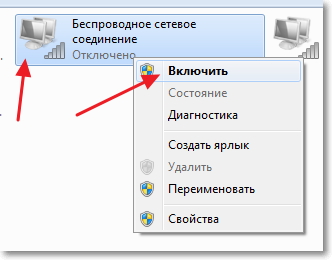
Metodele descrise mai sus, trebuie să facem în așa fel încât starea conexiunii la Internet în bara de notificare a fost aici astfel:
Această stare înseamnă „Nu există nicio conexiune - există conexiune disponibilă“ - aceasta înseamnă că adaptorul Wi-Fi este activată și există o rețea fără fir disponibilă pentru conectarea la.
În cazul în care starea conexiunii aici este aceasta:
Aceasta înseamnă că Wi-Fi activat, dar nu vede un laptop disponibil pentru conectare la rețea.
Eroare „Windows nu se poate conecta la ...“
Problema, atunci când modulul wireless este dezactivat sau nu funcționează, ne-am dat seama. Acum, ia în considerare cazul în care notebook-ul este disponibil rețea Wi-Fi, dar când încercați să vă conectați la o rețea Wi-Fi scrie: „Windows nu se poate conecta la ...“. în cazul în care în schimb indică numele rețelei pe care doriți să vă conectați.
Dacă aveți o stare de conexiune la rețea, cum ar fi în imaginea de mai sus (printr-o plasă cu o pictogramă galbenă). apoi faceți clic pe ea și veți vedea o listă de rețele disponibile pentru a se conecta.
Selectați rețeaua dorită, faceți clic pe ea, apoi faceți clic pe „Connect“.
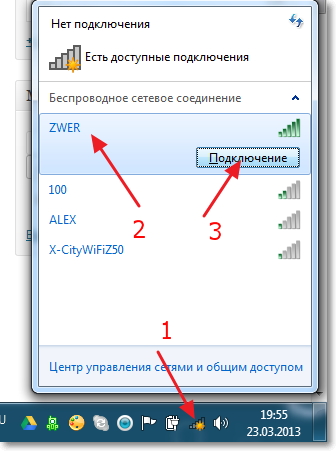
Dacă setul este protejat de o parolă, Windows vă va cere să specificați o parolă. Lista parola de la rețea și faceți clic pe „OK“.

Și dacă totul merge bine, laptop-ul trebuie să fie conectat la Internet printr-o conexiune fără fir. Iar starea conexiunii la internet ar trebui să arate astfel:
Dar, în momentul conectării, de multe ori o greșeală, „Windows nu se poate conecta la ...“ apare. Se pare ca acest lucru:
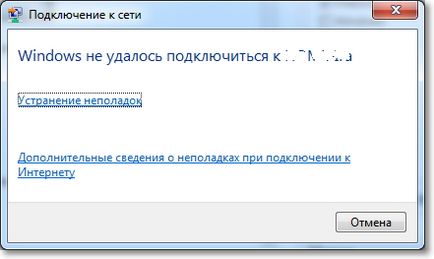
Dacă observați ceva în fereastra cu eroarea „Nu se poate conecta Windows la ...“ este posibil pentru a rula „Rezolvarea problemelor“. păcat să nu folosească. Încercați să rulați, am auzit undeva că există cazuri în care ajută :). Dar serios, este, uneori, într-adevăr ajută. Windows va verifica disponibilitatea adaptorului wireless, verificați setările și așa mai departe. D. Și dacă se poate, va elimina problema care împiedică să vă conectați la Wi-Fi.
Doar reporniți router-ul, și apoi notebook-ul. Foarte des, ajută.
Rețineți că în Windows, această eroare apare când setările sunt salvate pe computer din rețea nu se potrivesc cu setările curente ale rețelei. Lasă-mă să explic.
De exemplu, aveți un laptop a fost conectat la Wi-Fi, acesta este conectat automat la rețea. Dar ai luat și a schimbat parola, sau tipul de criptare a rețelei. Acum, laptop-ul încearcă să se conecteze la rețea, dar parametrii nu sunt aceleași, și că este o greșeală.
Este suficient pentru a elimina pur și simplu rețea pe computer și conectați din nou. Am scris despre acest lucru in articol Cum se șterge o conexiune de rețea fără fir și reconectați la Wi-Fi?
concluzie
Asus la laptop-ul nu este aprins indicatorul Wi-Fi. Combinația fn + f2 dă nimic. În „Network Connections“ este doar un „Local Area Connection“, conexiunea la rețeaua fără fir nu este deloc! Ce să fac?