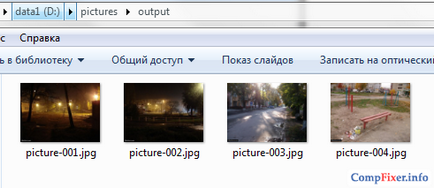Editare lot imagini IrfanView
Care este procesarea lotului de fotografii?
Primul exemplu care vine în minte - este prelucrarea fotografiilor înainte de a publica pe internet. Vrei să redimensiona, elimina EXIF tag-ul DE DATE, se aplică de compresie și de a redenumi fișiere.
imagini de prelucrare a lot în IrfanView
1 Accesați directorul cu imagini pentru a fi procesate. Sau, creați un folder și mutați / copiați imaginile dorite.
2 Creați un al doilea dosar pentru a descărca imaginile prelucrate. Pentru comoditate, puteți crea un al doilea dosar în primul.
Noi, de exemplu, face acest lucru:
- creați pe disc D: folderul Imagini;
- Am scrie în imaginea pe care dorim să proceseze banda transportoare;
- Ieșire din folderul Imagini crea foldere. care va înregistra imaginea prelucrate;
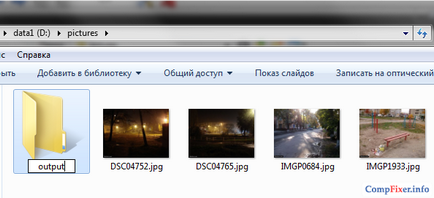
3 Porniți programul IrfanView. În meniul File, selectați Conversie / redenumi un grup de fișiere (sau apăsați hotkey tastatură - latină litera B). Aici este o fereastră de prelucrare a lot:
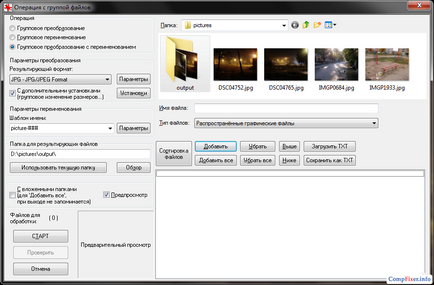
Acum, avem nevoie pentru a seta parametrii de prelucrare colectivă:

3.1 Selectați tipul de procesare. În cele mai multe cazuri, ar trebui să alegeți lot redenumire de conversie
3.2 Se specifică formatul rezultat. Am ales JPEG.
3.3 Faceți clic pe Opțiuni, setați opțiunile pentru formatul selectate de calitate (este aceeași compresie), prezența tag-ul EXIF și faceți clic pe OK.
Eliminăm EXIF și indică de bună calitate.
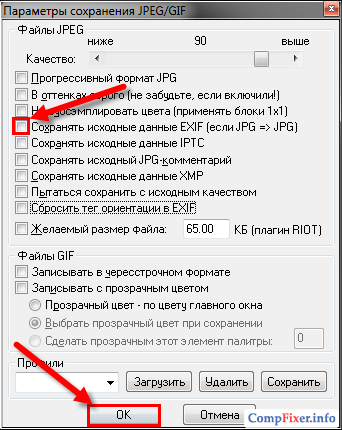
3.4 Faceți clic pe butonul Setări și setați dimensiunea schimbării.
Am stabilit Daw Redimensionare. setați selectorul pentru a modifica dimensiunea laturii lungi și punctul de 1024 de pixeli.
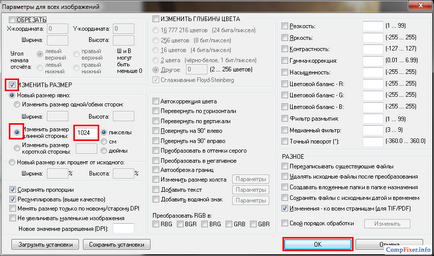
3.5 Se specifică șablonul de fișier redenumire.
Dorim sa după procesarea tuturor fișierelor de imagine numit-001, imagine-002, imagine-052, etc. Prin urmare Solicitarea șablon:
3.6 Selectați un dosar pentru a încărca imaginile prelucrate.
3.7 Faceți clic pe Adăugați toate pentru a adăuga la sarcina de toate fișierele din folder sau selectați fișiere individuale.
3.8 Apăsați START pentru a rula fișierele lot:
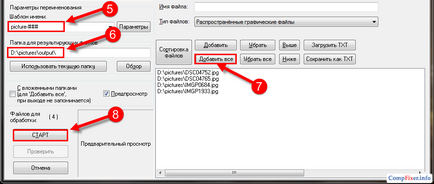
După apăsarea START începe procesarea lotului:
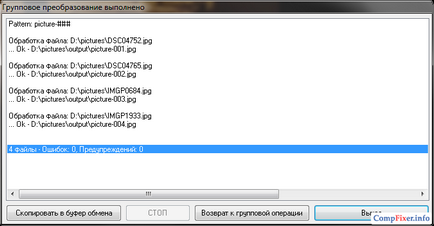
După verificare de procesare rezultat. În cazul nostru, vom vedea fișierul în dosarul de ieșire: