Punerea imagini într-un singur program de PhotoScape
Combinați mai multe fotografii într-una singură, pentru a face un colaj de fotografii diferite poți nu numai grele program de Photoshop, sau chiar pe un site online.
Corelarea imaginilor într-un program de PhotoScape în diverse moduri, voi spune această poveste despre un amestec aleatoriu, iar următorul - despre lipire fotografii într-o revistă sau carte de pagini.
Atenție! Descarcă gratis programul pe care îl poate pe această pagină. fie pe site-ul său oficial, repet, programul este absolut gratuit. Pentru a instala mod normal și a alerga. Aici este interfața:
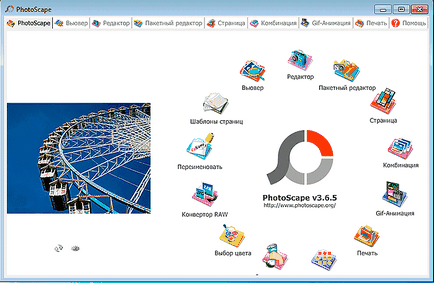
În partea de sus a casetei de dialog faceți clic pe fila „Combinație“ (de asemenea, puteți face clic pe butonul „Combinație“ situat în cerc).
Această acțiune dezvăluie fotografiile de combinare de interfață.
Coloana din stânga este de selecție dosar imagini de manager. Totul doar uita la partea de sus a folderul dorit, în partea de jos sunt imagini în acest dosar:
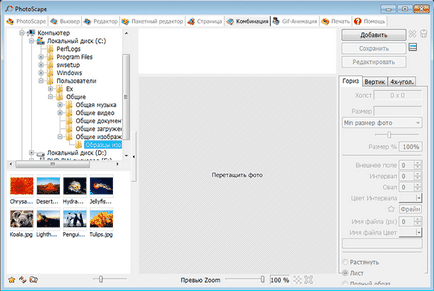
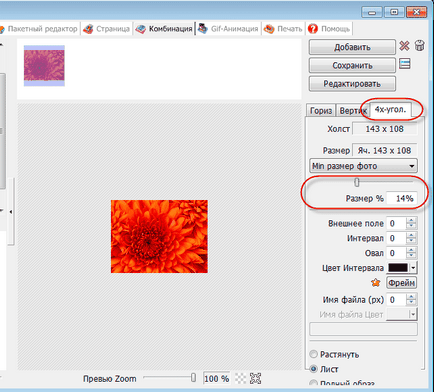
Acum trageți restul fotografiilor. După cum puteți vedea, programul în sine a postat fotografii și conectarea acestora muchie:
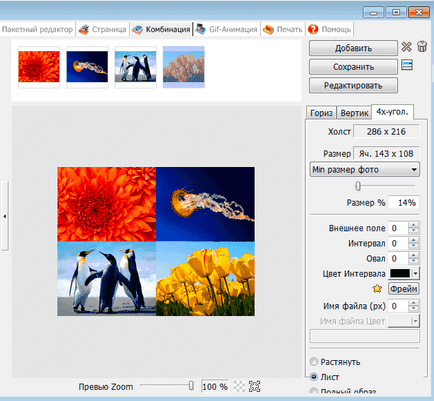
Acum am atrag atenția asupra dimensiunii colaj de fotografii salvate. La început, am redus scara de imagini grafice de până la 14%.
Programul a arătat dimensiunea fotografiilor, precum și dimensiunea întregii pânză, care în acest moment este egal cu imagini - 134 de 108 pixeli.
După ce am adăugat mai multe fotografii, panza, in mod natural a crescut la 286 de 216 pixeli.
Deci, imaginea este salvată în această dimensiune, 286 de 216 pixeli!
Întrebați mărimea potrivită poate fi un colaj folosind cursorul „Dimension“ sau introduceți numere în caseta de intrare. În exemplu, am introdus o valoare de 30%, iar dimensiunea fișierului de ieșire 614 este deja obținut la 460 pixeli:
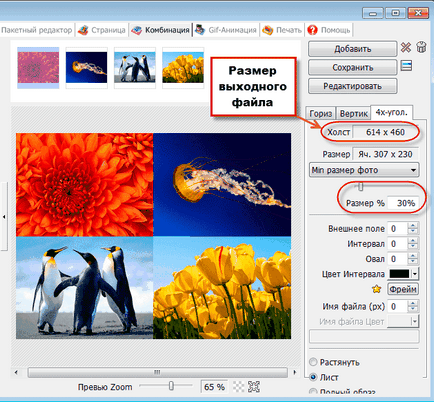
Acum trebuie doar să salvați fișierul făcând clic pe butonul corespunzător din colțul din dreapta sus al ferestrei programului. Programul vă va solicita să selectați calitatea imaginii și indică greutatea fișierului.
În plus, utilizând opțiunile „Time“, „Oval“, etc. situat în partea din dreapta jos a interfeței, puteți face cadru pentru întregul colaj, precum și pentru fiecare fotografie în parte, și setați culoarea cadrului și marginile rotunjite.
Mulțumesc în avans, Dmitry.
QR-code pentru a seta: