Apple a Rezolvarea problemelor iPad și sfaturi utile
Problema principală este că iPad nu vine cu instrucțiuni detaliate, nici cu orice software de diagnosticare, care ar ajuta să înțelegeți ce se întâmplă cu planshetnikov ta. Ghidul utilizatorului (disponibil în filele din Safari), iar site-ul Apple a Support este un început bun, dar chiar și aceste surse nu sunt uneori suficiente.
Mai jos vom descrie cateva metode utile de „tratament“, cele mai comune boli iPad, și vă dau câteva sfaturi despre cum să facă să funcționeze așa cum vă doriți.
În multe cazuri, problema este pe pagina de setări iPad. Există, totuși, limitări. De exemplu, uita despre înlocuirea bateriei, adăugând cipuri de memorie sau recalibrarea ecranului tactil. În cazul unor astfel de defecte, aveți nevoie pentru a trimite iPad-ul înapoi la Apple.
Rezolvarea problemelor
rețea Wi-Fi este singurul mod liber pentru a conecta iPad la întreaga lume rămasă. Din păcate, există o mulțime de potențiale probleme de conectivitate. Gama de Wi-Fi iPad în acțiune este mai limitată decât cele mai multe laptop-uri - intervalul maxim de acțiune iPad este în zona de 19,8m, în timp ce cele mai multe notebook-uri sunt capabile să lucreze la o distanță de 30,4m. Prin urmare, dacă aveți probleme pe iPad cu Wi-Fi, pentru a începe cu muta mai aproape de router.
În cazul în care conexiunea este scăzut în mod repetat, încercați să reînnoiască contractul de închiriere Dynamic Host Configuration Protocol (DHCP). Pe pagina Setări, mergeți la secțiunea Wi-Fi și faceți clic pe săgeata mică pic pe partea dreaptă a liniei pe care dorită de rețea. Apoi, faceți clic pe „chirie Refresh“ pentru a actualiza conexiunea la router.
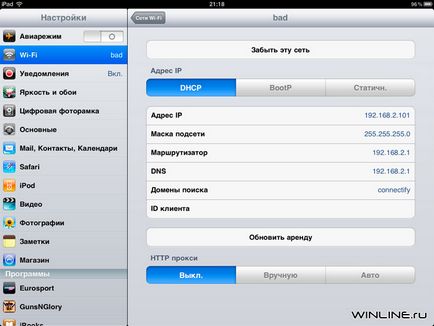
Probleme de alimentare
Cele mai multe iPad, fără reîncărcare stea timp de șapte sau opt ore. Tu departe de aceste cifre? Iată ce puteți face pentru a face iPad-ul a continuat să lucreze, de muncă și de muncă.
- Ajustați luminozitatea. Pe pagina Setări, mergeți la secțiunea de luminozitatea și tapet, opriți luminozitatea automată și apoi setați luminozitatea la nivelul dorit.
- Dezactivați Bluetooth. Dacă nu utilizați tastatura fără fir sau căști, dezactivați Bluetooth. Pentru a face acest lucru, mergeți la pagina Setări din secțiunea „General“, faceți clic pe Bluetooth, apoi opriți-l dacă era pe.
- Opriți 3G-modem. Dacă nu utilizați un modem 3G, o puteți dezactiva. Pentru a face acest lucru pe pagina de setări, faceți clic pe meniul „Cellular Data“ și scoateți ștecherul din priză.
Din când în când pentru motive evidente de ce iPad pot avea ingheata si nu raspunde la atingere. În cele mai multe cazuri, aceste probleme sunt cauzate de software. Și pentru a le rezolva, poți să faci trei lucruri:
- Închideți aplicația activă prin apăsarea Home, sistemul a revenit la pagina de start;
- Dacă acest lucru nu ajută, încercați să faceți o resetare moale apăsând și ținând apăsat butonul Sleep / veghe timp de aproximativ cinci secunde până când cursorul off. Treceți degetul pe ea pentru a opri iPad. După oprirea, apăsați butonul Sleep / Wake pentru iPad începe din nou;
- Problemele încă mai rămân? Este timpul pentru a reporni sistemul și începe peste tot din nou. De data aceasta, împreună cu butonul Sleep / Wake, apăsați butonul de pornire. Ecranul se întunecă, și apoi veți vedea logo-ul Apple. iPad ar trebui să înceapă, și - sperăm - ar trebui să funcționeze bine.
Cele mai frecvente plângere cu privire la iPad, pe care l-am auzit, este faptul că bateria tabletei nu este încărcat atunci când este conectat la-cablul USB la computer.
Esența problemei este că USB-porturile de multe hub-uri, laptop-uri mici și chiar unele computere desktop nu sunt suficient de puternice pentru a încărca iPad. În astfel de situații, pictograma bateriei în colțul din dreapta sus al rapoartelor că taxa nu merge.
Cu toate acestea, această problemă este rezolvată ușor. Dacă nu doriți să utilizați unitatea pentru furnizarea iPad, care vine cu o platformă, vă puteți conecta tableta la un USB hub cu o sursă de alimentare externă.
O a doua soluție la această problemă - este utilizarea de instrumente pentru iPad de încărcare de la un computer pe producătorii de plăci de bază. Acest încărcător Ai de la Asus, ON_OFF Charge de la Gigabyte, și i-încărcător de la MSI. Prin instalarea acestui utilitar pe computer, puteți încărca întotdeauna iPad de la portul USB.
Aici este Asus Ai Charger pe laptop-ul meu:
Peregrv și hipotermie
baterie litiu polimer iPad foarte sensibil la variațiile de temperatură - nu ca atunci când temperatura mediului ambiant este sub 0 grade sau peste 35 de grade Celsius. Ca urmare, pentru a găsi prea mult timp iPad sub soare, tableta „speriat“ de supraîncălzire și se oprește automat.
În acest caz, poți să faci un singur lucru. Lăsați-l să se răcească și apoi reporniți-l. În zilele calde, utilizați iPad-ul în umbră și nu-l lăsați într-un loc cald ca partea din spate a raftului mașinii.
Și, dacă vii doar de frig, dimpotrivă lasa iPad-ul un pic mai cald.
iPad trebuie să fie conectat la un computer periodic pentru a actualiza software-ul, descărca aplicații noi și date de actualizare în ea. Cu toate acestea, pe drum, există unele obstacole de sincronizare.
Pentru început, în cazul în care iPad-ul este aproape descărcată bateria, aceasta nu va fi conectat la un calculator. Deci, asigurați-vă că iPad-ul încărcat.
În cazul în care computerul gazdă nu recunoaște iPad-ul, veți întâlni o lungă întârziere în sincronizarea acestuia. Sursa acestei probleme este de multe ori în programul AMDS (Apple Mobile Device Support), care produce conectarea calculatoarelor. Tot ce este necesar de multe ori - este repornită.
Pentru a face acest lucru, atunci când vă sincronizați iPad cu computerul, de exemplu, Windows 7, du-te la „Control Panel“ - „sistem și de administrare“ și deschideți „Servicii“. În fereastra Services, localizați dispozitivul Apple a Serviciului Mobil. Faceți clic pe butonul Oprire de service și apoi reporniți-l.
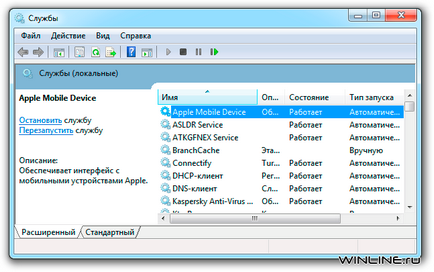
Dacă acest lucru nu rezolvă problema, încercați să eliminați și să reinstalați AMDS la computer și iTunes. Pentru a face acest lucru, pur și simplu du-te la panoul de control și de a folosi programele de ștergere obișnuite. Mai mult, atunci când descărcarea și instalarea cea mai recentă versiune de iTunes, și veți obține cea mai recentă versiune de AMDS.
Proprietarii de computere Mac, Apple a sfătuit să reporniți și pur și simplu înlocuiți AMDS. Pe un Mac, procesul este oarecum mai complicat, dar în general urmărește aceeași idee: elimina AMDS și iTunes și apoi reinstalați programul.
Utilizați Finder pentru a localiza iTunes și scoateți-l în coșul de gunoi. În / System / Library / Extensii / AppleMobileDevice.kext găsiți fișierul și ștergeți-l. În / System / Library / chitanțelor găsi AppleMobileDeviceSupport.pkg și, de asemenea, trimite-l în coș. Goliți Coșul de reciclare, apoi reporniți sistemul. Apoi, descărcați și instalați cea mai recentă versiune de iTunes. Dacă aceste sfaturi nu te ajuta, vă rugăm să consultați documentația Apple.
Ecranul tactil al iPad este interfața principală a dispozitivului, astfel încât mai devreme sau mai târziu va primi murdar și devin aproape inutilizabile. Și, prin urmare, este vorba de timp să-l curățați.
Feriți-vă de Cleaners ochelari abrazive sau pe bază de amoniac. Este cel mai bine dacă protrete ușor ecranul cu o cârpă umedă. Eu folosesc, de asemenea, o cârpă moale cu microfibre, care mă ajută să clar ecranul iPad la fiecare câteva zile.
Apropo, o cârpă foarte bună pentru a șterge ecranul iPad vine cu capac nativ de la Apple.

Unii proprietari iPad pentru a proteja ecranul tabletei, lipiți-o varietate de folie de protecție. Există deja toată lumea trebuie să decidă pentru ei înșiși că este mai important - se bucura de calitatea ecranului sau să aibă grijă de el în film pentru proprietarul tabletei următoare.
Unul dintre lucrurile cele mai utile software-ul software-ul iPad este că, atunci când sincronizați cu calculatorul gazdă, face o copie de rezervă a tuturor sistemului iPad. Și dacă sistemul începe să funcționeze suficient, puteți încerca întotdeauna să se întoarcă la ultima sa „sincronizate“ copie.
Conectați USB-cablu iPad la calculatorul gazdă. Acest lucru ar trebui să înceapă în mod automat iTunes. Dacă aveți orice altă configurație, porniți manual programul.
Mai mult, în fereastra iTunes, faceți clic pe iPad pe partea stângă a ecranului în meniul „Devices“ și selectați tab-ul „General“. Faceți clic pe pictograma de restaurare „Lost“ și confirmați că doriți.
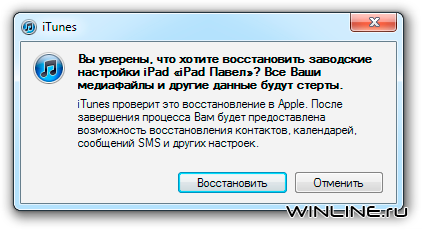
După o perioadă scurtă de timp, veți vedea această fereastră:
Dacă acest lucru nu rezolvă problema, selectați „Configurarea ca un nou iPad», pentru a începe de la zero, dar vei pierde tot ce ați făcut și a cumpărat din momentul în care a adus iPad sale din magazin.
Întregul proces durează câteva minute până la o jumătate de oră. Apoi, observați că icoanele sunt aranjate în ordine alfabetică, nu în ordinea în care le-au sortat.
În cazul în care ecranul iPad-ul după cinci minute de inactivitate devine negru și nu vă atingeți de a ajuta-l aducă înapoi la viață, este posibil ca acesta nu este rupt, doar de dormit pentru a economisi energie. Unii utilizatori nu le place, deși acest lucru este ușor de a scăpa de.
Pe pagina Setări, accesați meniul „Basic“ și selectați secțiunea „Auto-Lock“.
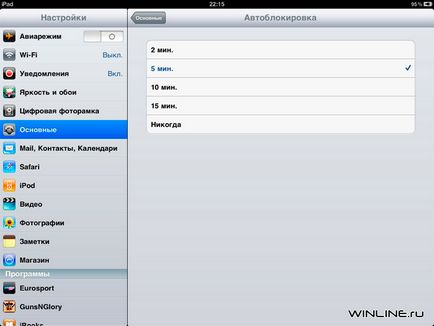
Alegerea este dat 2, 5, 10 sau 15 minute. Dacă se dorește, această caracteristică poate fi oprit complet, astfel încât iPad-ul a rămas întotdeauna activă (deși este, desigur, au un impact negativ asupra timpului de viață a bateriei).