Cum să utilizați un compas 3D
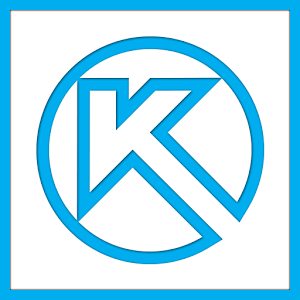
Astăzi, 3D Compass este una dintre cele mai populare programe pentru crearea de desene 2D si modele 3D. Cei mai mulți ingineri folosesc este să dezvolte planuri de clădiri și șantiere întregi. Este, de asemenea, utilizat pe scară largă pentru calcule de inginerie și alte scopuri similare. În cele mai multe cazuri, primul program de modelare 3D, care predă un programator, inginer sau constructor este exact Compass 3D. Și toate pentru că este foarte comod de utilizat.
Utilizarea Compass 3D începe cu instalarea. Aceasta nu ia mult timp și este destul de standard de. Unul dintre principalele obiective ale programului Compass 3D este cel mai frecvent desen 2D - înainte de a fi fost făcut pe hârtie Whatman și au acum o busolă 3D pentru acest lucru. Dacă doriți să învățați cum să atragă în KOMPAS 3D, citiți aceste instrucțiuni. Acolo este descris programul de instalare.
Ei bine, astăzi ne uităm la crearea de desene în 3D Compass.
crearea de fragmente
În plus față de desene cu drepturi depline în 3D Compass, puteți crea piese individuale de piese în format 2D. Din desenul detaliu este diferită în faptul că nu are un șablon pentru Whatman, și, în general, nu este pentru unele probleme de inginerie. Se poate spune, un poligon sau un teren de antrenament pentru ca utilizatorul să încerce să atragă ceva în KOMPAS 3D. Deși fragmentul poate fi apoi transferat la desen și folosit pentru a rezolva problemele de inginerie.
Pentru a crea un film, atunci când începe programul, vă rugăm să faceți clic pe butonul „Creați un document nou“ și meniul pop-up, selectați un element intitulat „Fragment“. După aceea, apăsați pe butonul „OK“, în aceeași fereastră.
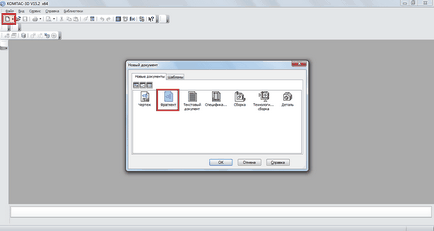
Pentru crearea fragmentelor, precum și pentru desene, există o bară de instrumente speciale. Ea este întotdeauna pe partea stângă. Există următoarele secțiuni:
- Geometrie. Responsabil pentru toate obiectele geometrice, care ulterior vor fi folosite pentru a crea fragmentul. Acest lucru este tot felul de linii, rotunde, fier vechi și așa mai departe.
- Dimensiuni. Este destinat pentru măsurarea piesei sau piesele.
- Desemnări. Proiectat pentru introducerea într-o bucată de text, foi de calcul, baze de date, sau alte semne de construcție. În partea de jos a acestui articol este crescut element numit „denumire de constructii.“ Acest articol este pentru lucrul cu noduri. Cu acesta poate fi introdus denumiri adresate mai strict, cum ar fi desemnarea unui nod, numărul său, marca și alte caracteristici.
- Editare. Acest element vă permite să mutați orice parte a fragmentului, pentru a-l transforma, pentru a face o scară mai mare sau mai mică și așa mai departe.
- Parametrizare. Prin acest punct, puteți alinia toate punctele de pe linia a spus, face unele segmente paralele, setați contactul a două curbe, punct fix și așa mai departe.
- Măsurarea (2D). Nu poate măsura distanța dintre două puncte, între curbe, noduri și alte elemente ale fragmentului, și, de asemenea, pentru a afla coordonatele orice punct.
- Izolarea. Acest element vă permite să selectați orice parte a unui fragment sau toate.
- Specificații. Acest produs este conceput pentru cei care sunt angajate profesional în activitatea de inginerie. Acesta este conceput pentru a stabili o legătură cu alte documente, adăugând specificațiile instalației și alte sarcini similare.
- Rapoarte. Utilizatorul poate vedea în rapoartele fragmenta toate proprietățile sau o parte a acestuia. Acest lucru poate fi lungimea, locația și alta.
- Introducerea și macronutrienți. Aici aveți posibilitatea să inserați alte fragmente pentru a crea un fragment local, și să lucreze cu macro.
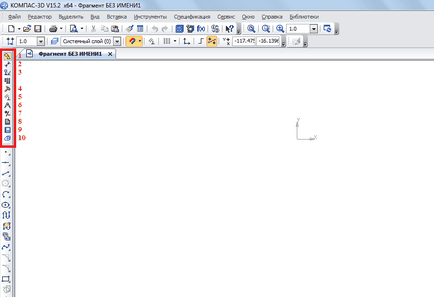
Pentru a afla modul în care fiecare dintre aceste elemente, trebuie doar să le folosească. In aceasta este complicat absolut nimic, iar dacă ați fost învățați în geometria școlară, va fi capabil să înțeleagă și Compass 3D.
Și acum încearcă să creeze un fel de fragment. Pentru a face acest lucru, utilizați elementul „Geometria“ în bara de instrumente. Făcând clic pe bara de element apare în partea de jos a elementului bara de instrumente cu elemente de „geometrie“. Apoi, există, de exemplu, linia obișnuită (segment). Pentru a-l trage, aveți nevoie pentru a pune punctul de plecare și de sfârșit. De la prima la a doua etapă va avea loc.
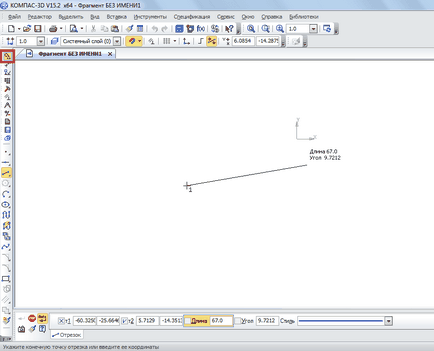
După cum puteți vedea, atunci când trage o linie în partea de jos există un nou panou cu parametrii liniei în sine. Acolo, puteți specifica manual punctele de lungime, stil și locație de o linie. Odată ce linia este fixă, se poate aplica, de exemplu, un cerc tangent la această linie. Pentru a face acest lucru, selectați „Cercul tangenta la curba 1“. Pentru a face acest lucru, ar trebui să țineți apăsat butonul stâng al mouse-ului pe elementul „cerc“ din meniul vertical, selectați elementul pentru noi.
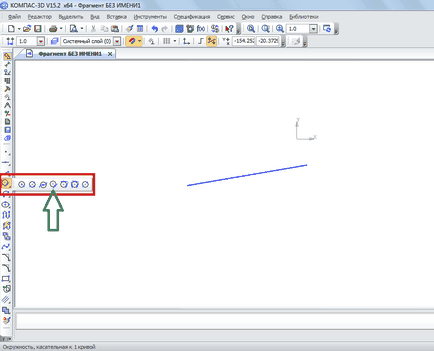
După aceasta, cursorul se modifică într-un pătrat, care au nevoie pentru a specifica o linie dreaptă, care este tangentă la cercul va fi. După ce faceți clic pe ea utilizatorul vede două cercuri pe ambele părți ale liniei. Făcând clic pe una dintre ele, el va repara.
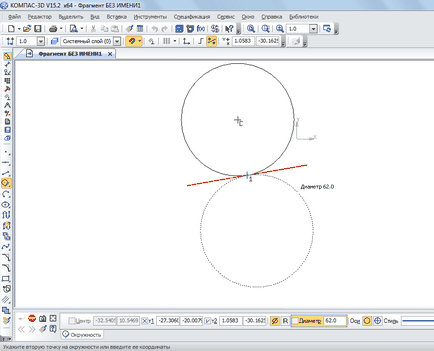
De asemenea, puteți pune alte obiecte din „Geometrie“ Bara de instrumente Compass 3D. Acum vom folosi elementul „Size“ pentru măsurarea diametrului unui cerc. Cu toate că aceste informații sunt disponibile, iar dacă pur și simplu faceți clic pe el (partea de jos par toate informațiile cu privire la aceasta). Pentru a face acest lucru, selectați opțiunea „Dimensiuni“ și selectați „dimensiunea liniară“. Apoi, trebuie să specificați două puncte, distanța dintre ele este masurata.
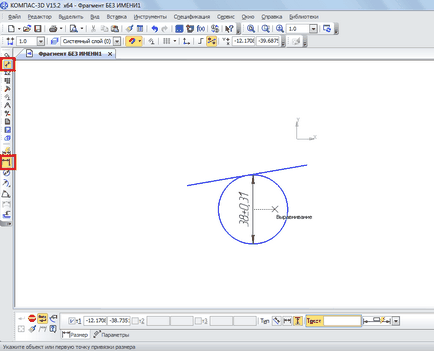
Acum, lipiți în fragmentul nostru de text. Pentru a face acest lucru, selectați „simboluri“ bara de instrumente și selectați „Introducere text.“ După aceea, trebuie să specificați mouse-ul, în cazul în care acesta va începe textul, făcând clic cu butonul din stânga al mouse-ului. După aceasta va intra pur și simplu textul dorit.
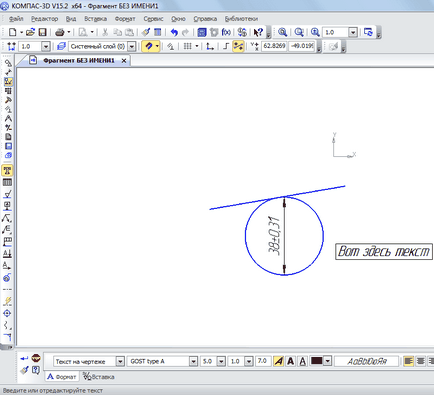
După cum puteți vedea, în partea de jos, de asemenea, afișarea proprietăților sale la introducerea de text, cum ar fi dimensiunea, stilul de linie, font, și multe altele. Odată ce este creat un fragment, aceasta trebuie să fie salvat. Pentru a face acest lucru, pur și simplu faceți clic pe butonul Save de pe panoul superior al programului.
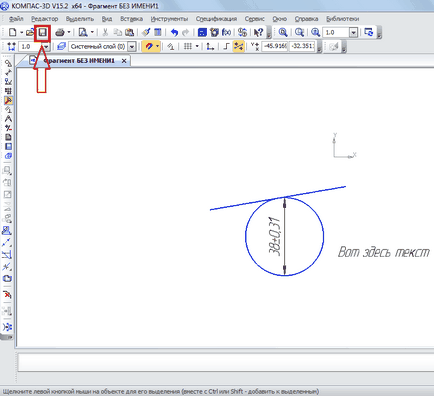
Indicație: Când creați un desen sau fragment de a activa imediat toate legăturile. Acest lucru este util, deoarece în caz contrar cursorul mouse-ului nu va fi atașat la orice obiect, iar utilizatorul va fi în imposibilitatea de a face un fragment cu linii drepte dreapta. Acest lucru se face de pe panoul superior prin apăsarea butonului „Binding“.
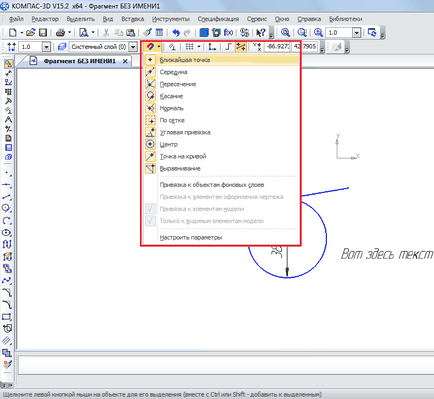
crearea de piese
Pentru a crea elemente trebuie să fie la deschiderea programului și făcând clic pe „Creați un nou document“ selectați „Detalii“.
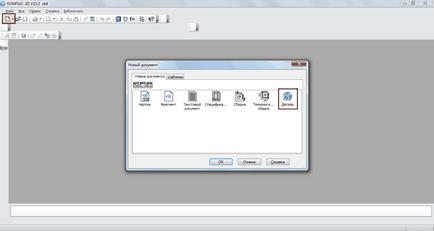
Bara de instrumente Există elemente sunt oarecum diferite de ceea ce este în crearea unui fragment sau desen. Aici putem vedea următoarele:
- Editați detaliile. Această secțiune prezintă toate elementele cele mai de bază necesare pentru a crea detalii, cum ar fi partea de recoltare, stoarcere, tăiere, file, gaura, pantă și alte.
- curbe spațiale. Cu această secțiune, puteți desena o linie, un cerc sau o curbă, în același mod ca și în fragmentul.
- Suprafață. Aici puteți specifica Extrude de suprafață, roti, arătând spre suprafața existentă, sau de a crea o de la un set de puncte pentru a face patch-uri, și alte operațiuni similare.
- Arrays. Utilizatorul poate specifica o serie de puncte de-a lungul curbei, drepte, în mod arbitrar sau în alt mod. Apoi, matrice poate fi folosit pentru a indica suprafețe în meniul anterior, sau pentru a crea rapoarte asupra acestora.
- geometrie de constructii. Axa poate fi realizată prin intermediul a două frontiere pentru a crea un plan de compensare în raport cu unul deja existent, pentru a crea un sistem de coordonate local sau pentru a crea o zonă în care pentru a efectua anumite acțiuni.
- Măsurarea și diagnosticare. Cu acest paragraf poate măsura distanța, unghiul, lungimea muchiei, aria, greutatea și alte caracteristici și centrarea.
- Filtre. Utilizatorul poate filtra corpul, cercuri, avioane sau alte elemente în funcție de anumiți parametri.
- Specificații. La fel ca și în fragmentul cu unele caracteristici concepute pentru modele 3D.
- Rapoarte. Punct prea familiar.
- elemente de design. Este aproape același punct, „Dimensiuni“, cu care ne-am întâlnit la crearea fragmentului. Cu acest element, puteți vedea distanța, unghiulare, radiale, tipuri diametrale și alte tipuri de dimensiuni.
- elemente de caroserie Sheet. Elementul principal aici este de a oferi un corp foaie prin mutarea schița într-o direcție perpendiculară pe planul său. De asemenea, există elemente, cum ar fi virolă, ori, ori pe design, degajări interioare, gaura, și multe altele.
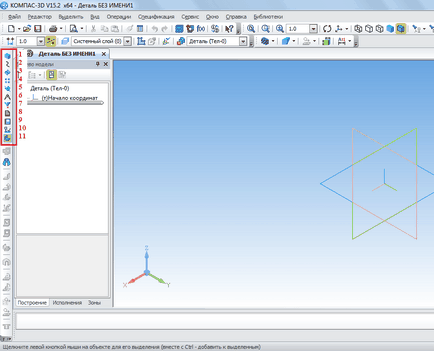
Cel mai important lucru pentru a înțelege atunci când se creează o parte - este faptul că aici vom lucra în spațiul tridimensional în trei dimensiuni. Pentru a face acest lucru, trebuie să se gândească spațial și vizual, în dreptul de a reprezenta mintea, ca pe viitor va arata partea. Apropo, aproape aceeași bara de instrumente este folosit pentru a crea ansamblul. Ansamblul este alcătuit din mai multe părți. De exemplu, în cazul în care detaliile putem construi cateva case, apoi pentru a asambla, putem trage o strada intreaga cu case, creat anterior. Dar, mai întâi, să învețe să facă piese individuale mai bune.
Să încercăm să facem unele detalii simplu. Pentru a face acest lucru, trebuie să selectați mai întâi planul în care vom desena obiectul de pornire, care apoi va fi respins. Faceți clic pe un plan și într-o mică fereastră care apare după aceea sub formă de sfaturi, faceți clic pe elementul „Schiță“.
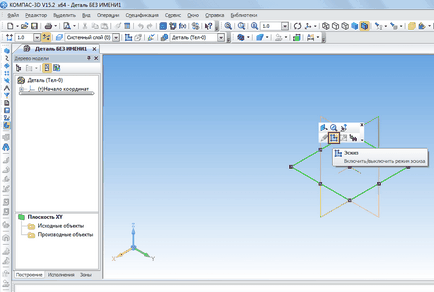
După aceea vom vedea o imagine 2D a planului selectat, și la stânga va fi bara de instrumente familiare elemente, cum ar fi „geometrie“, „Dimensiuni“, și așa mai departe. Desenați unele dreptunghi. Pentru a face acest lucru, selectați „Geometrie“ și apăsați pe „dreptunghiul“. Apoi, trebuie să specificați două puncte pe care acesta va fi localizat - dreapta sus și stânga jos.
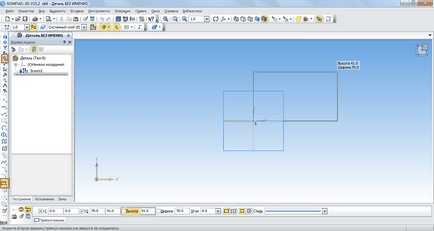
Acum, panoul superior trebuie să faceți clic pe „schiță“ pentru a ieși din acest mod. Atunci când avionul nostru poate fi rotit prin apăsarea rotiței mouse-ului și a vedea că acesta este acum pe unul dintre avioanele este un dreptunghi. Același lucru se poate face, dacă apăsați „Turn“ de pe bara de sus.
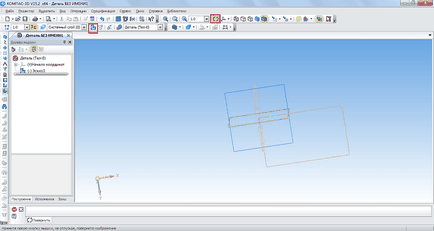
Pentru a face această cifră volumetric dreptunghi, aveți nevoie pentru a profita de operației de extrudare de la „Editați detaliile“ de pe bara de instrumente. Faceți clic pe Creați un dreptunghi și selectați operația. Dacă nu vedeți această opțiune, țineți apăsat butonul stâng al mouse-ului în locația indicată în figura de mai jos și din meniul drop-down, selectați operația dorită. Odată ce este selectată această operațiune, parametrii apar mai jos. Există direcția principală (înainte, înapoi, în două direcții) și tipul (distanța până la partea de sus, la suprafață până la suprafața de aproape). După ce selectați setările trebuie să apăsați pe butonul „Create obiect“, pe partea stângă a aceluiași panou.
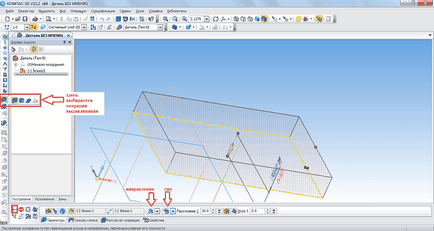
Acum avem prima cifră de volum disponibil. În ceea ce privește-l, de exemplu, se poate face un file în așa fel încât toate colțurile au fost rotunjite. Pentru a face acest lucru sub „Editați detaliile“ selectați „rotunjire“. După aceea, trebuie doar să faceți clic pe acele fețe care devin rotunde, și panoul de fund (opțiuni) pentru a alege raza, și apoi faceți clic pe „Create Object“.
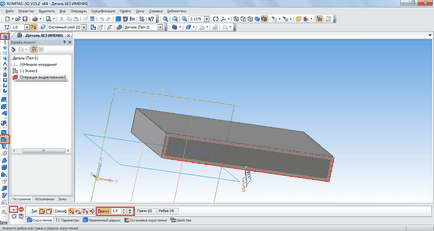
acțiuni suplimentare pot fi folosite pentru a „extrudat tăiat“ din același punct „Geometria“ pentru a face o gaură în detaliile noastre. După selectarea elementului, apăsați pe suprafața, care va fi forțat să aleagă în partea de jos a tuturor parametrilor de funcționare și apăsați butonul „Create Object“.
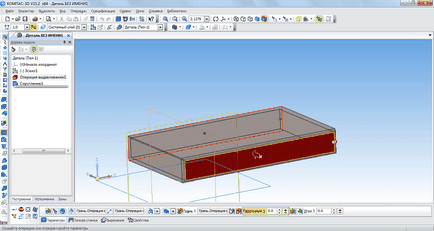
Acum puteți încerca să pună o cifră pe coloana care rezultă din mai sus. Pentru a face acest lucru, deschide partea de sus a planului ei ca o schiță, și desena un cerc pe centru.
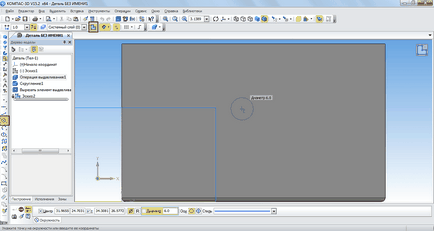
Să ne întoarcem la planul tridimensional, făcând clic pe „Schiță“, faceți clic pe Creați un cerc și alege operațiunea „Operațiunea stoarcere“ din panoul de control „Geometrie“. Se specifică distanța și alți parametri, în partea de jos a ecranului faceți clic pe „Creare obiect“.
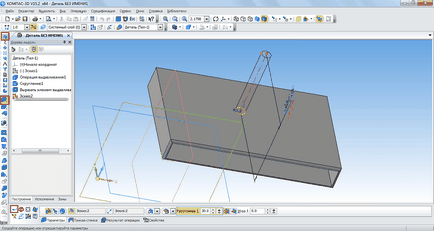
După toate acestea, vom obține ceva de genul această cifră.
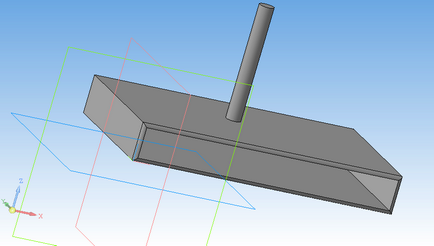
Important: În cazul în care bara de instrumente în versiunea dvs. nu se află așa cum se arată în captura de ecran de mai sus, trebuie să vă aducă acele panouri pe ecran. Pentru a face acest lucru, pe panoul de sus, selectați tab-ul „View“, apoi „Toolbars“ și bifați caseta în fața noastră pentru a se potrivi panouri.
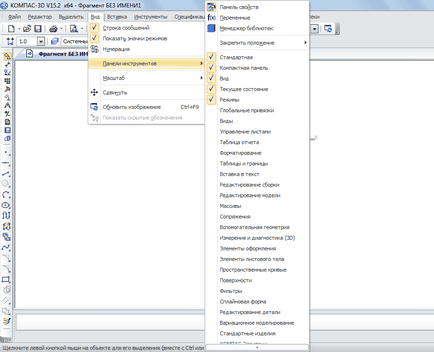
Problema de mai sus este o busolă de bază în 3D. A învăța cum să le facă, veți învăța cum să folosească acest program în ansamblu. Desigur, pentru a descrie toate caracteristicile și modul de utilizare a Compass 3D, va trebui să scrie mai multe volume de instrucțiuni detaliate. Dar acest program este singura care poate fi, de asemenea, explorate. De aceea, putem spune, Acum ați făcut primul pas pe drumul spre studiul Compass 3D! Acum, încercați același mod de a desena o masă, un scaun, o carte sau o sală de calculatoare. Toate operațiunile pentru acest lucru sunt deja cunoscute.
Suntem încântați să fie în măsură să vă ajute să rezolve problema.
La rândul său, ne puteți ajuta prea. chiar ușor.